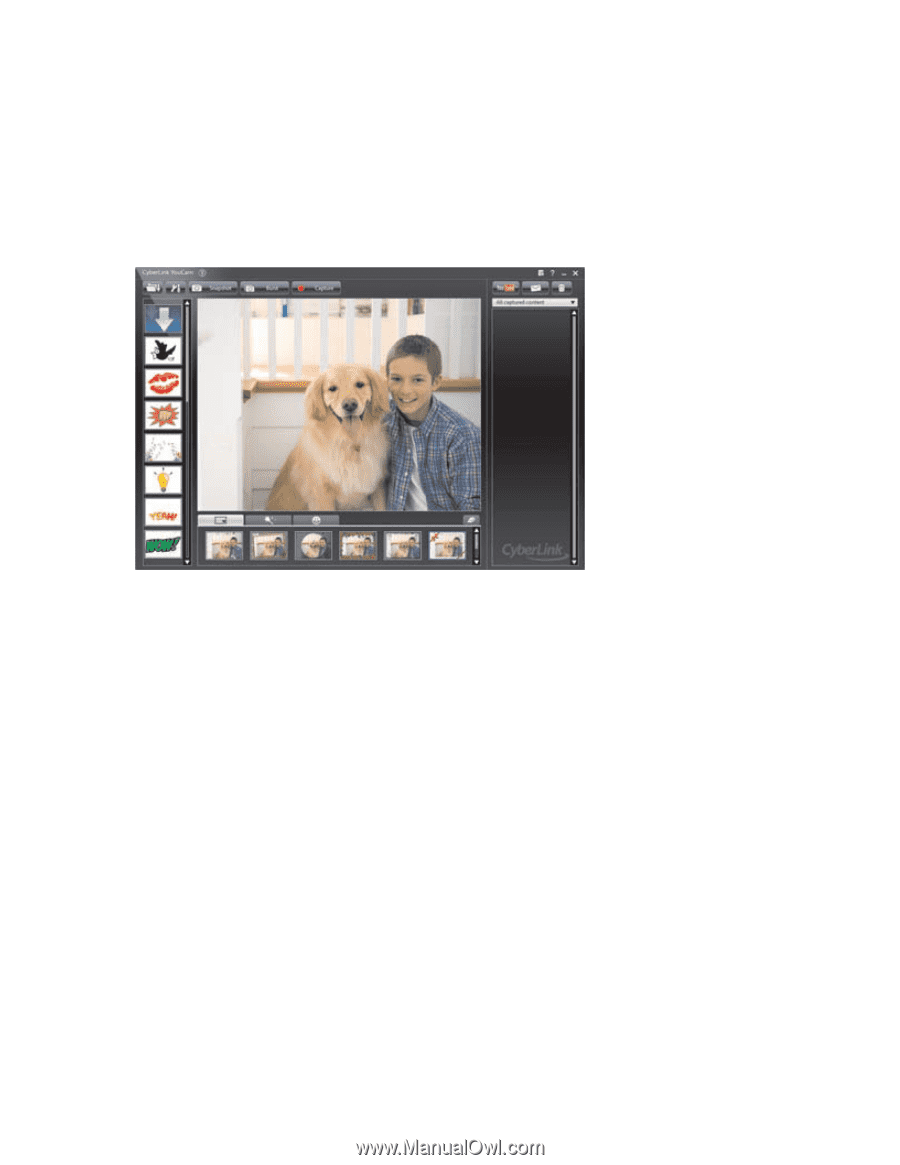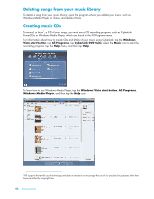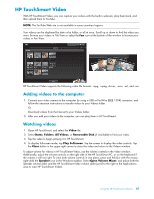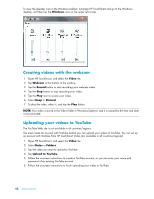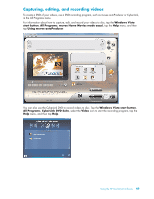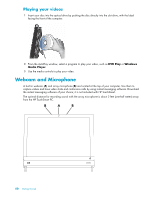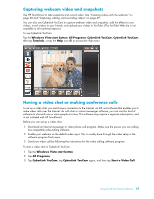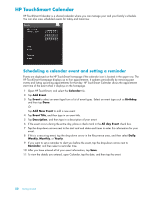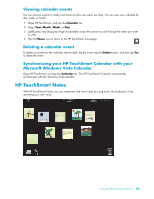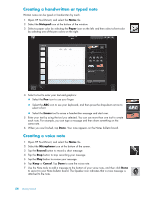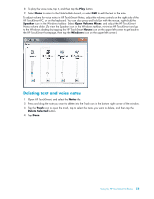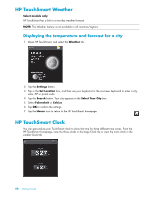HP IQ804t Getting Started Guide - Page 57
Capturing webcam video and snapshots, Having a video chat or making conference calls
 |
UPC - 734846101330
View all HP IQ804t manuals
Add to My Manuals
Save this manual to your list of manuals |
Page 57 highlights
Capturing webcam video and snapshots Use HP TouchSmart to take snapshots and record video. See "Creating videos with the webcam" on page 48 and "Capturing, editing, and recording videos" on page 49. You can also use CyberLink YouCam to capture webcam video and snapshots, add fun effects to your videos, e-mail videos to your friends, and upload your videos to YouTube. (The YouTube Web site is not available in all countries/regions.) To use CyberLink YouCam: Tap the Windows Vista start button, All Programs, CyberLink YouCam, CyberLink YouCam; then tap Tutorials, or tap the Help icon (?) to access the Help menu. Having a video chat or making conference calls To set up a video chat, you must have a connection to the Internet, an ISP, and software that enables you to make video calls over the Internet. As with chat or instant messenger software, you can use this kind of software to chat with one or more people at a time. This software may require a separate subscription, and is not included with HP TouchSmart. Before you can set up a video chat: 1 Download an Internet messenger or video phone call program. Make sure the person you are calling has compatible video-calling software. 2 Enable your webcam as the default video input. This is usually done through the video setup in the software program Tools menu. 3 Send your video call by following the instructions for the video calling software program. To start a video chat in CyberLink YouCam: 1 Tap the Windows Vista start button. 2 Tap All Programs. 3 Tap CyberLink YouCam, tap CyberLink YouCam again, and then tap Start a Video Call. Using the HP TouchSmart Software 51