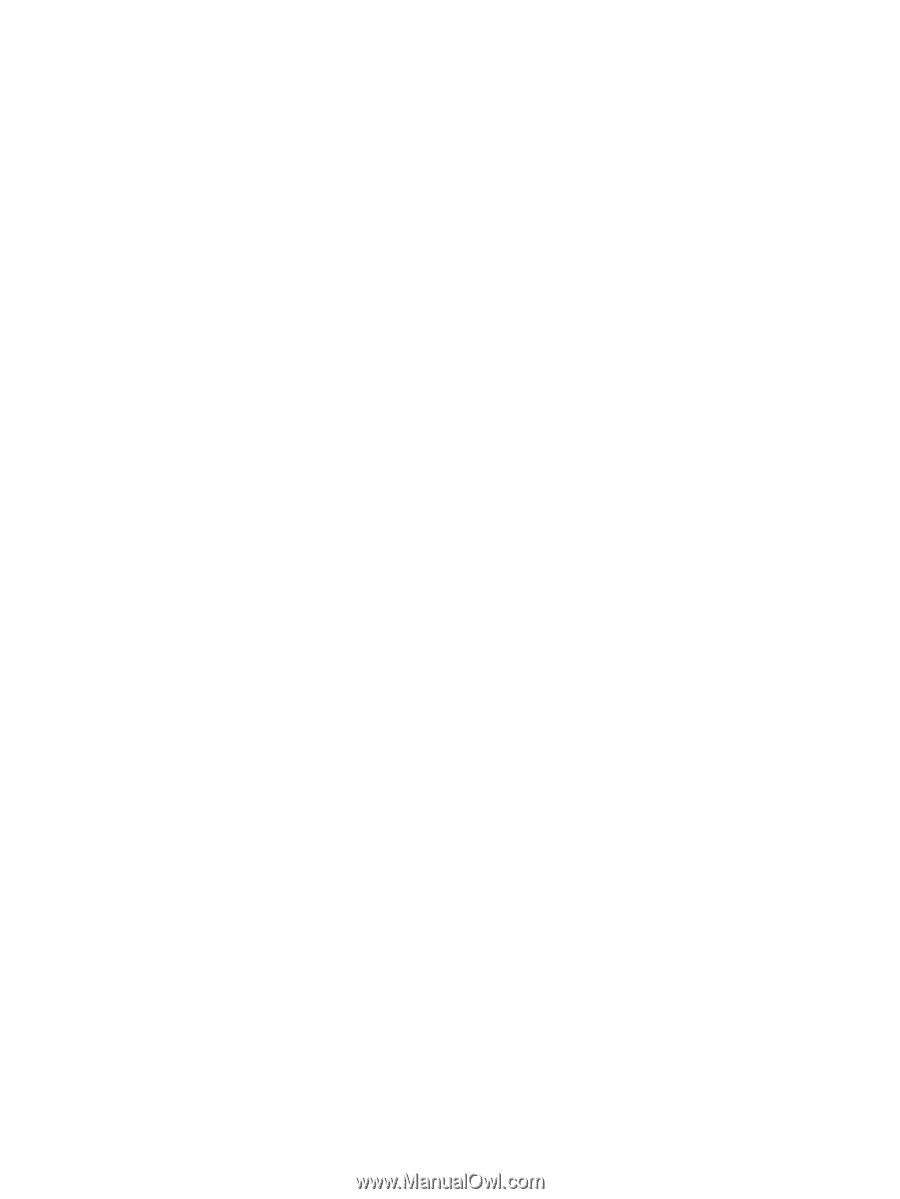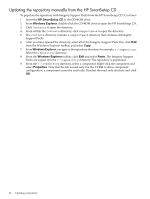HP Integrity Superdome SX1000 HP Version Control Agent Installation Guide - Page 31
Installing the VCRM, VCRM Setup - Repository Directory, HP Setup - VCRM
 |
View all HP Integrity Superdome SX1000 manuals
Add to My Manuals
Save this manual to your list of manuals |
Page 31 highlights
3. Scroll down to the Security section, and disable Do not save encrypted pages to disk. 4. Click OK to save your changes and close the Internet Options dialog box. Installing the VCRM The VCRM can be installed during the HP SIM installation or you can install it independently. Although the VCRM can be obtained from multiple sources (see Chapter 3: "Obtaining the software" (page 15)), the following example shows the steps for obtaining the software from the HP Insight Control Management DVD and installing it independently of HP SIM. To install VCRM from the HP Insight Control Management DVD: 1. Insert the HP Insight Control Management DVD in the DVD drive. The HP Insight Control Management window appears. 2. Click Agree to accept the license agreement. You can click Disagree to cancel and close the window. 3. Click the Products tab. 4. From the left pane, click the Version Control Repository Manager link. The VCRM options appear in the right pane. 5. The VCRM installation wizard initiates the HP Insight Management Agent configuration settings in interactive mode when the installation executable is run from the command line or launched from Windows Explorer. After the wizard initiates, the HP Setup - VCRM dialog box appears. If you have a previous version of the VCRM installed on a machine, the installation wizard detects it and initiates the upgrade with the current version displayed in the dialog box. If you have the current version of the VCRM installed on a machine, the installation wizard detects it and initiates the reinstallation. The HP Setup - VCRM dialog box indicates that the software is installed and current and that you can reinstall it. Note: If you have a newer version of the VCRM installed and you want to downgrade, uninstall the current VCRM, reboot the machine, and run the new installation. 6. Click Install. The VCRM Setup - Repository Directory dialog box appears. Note: You can click View Documentation to view the documentation. 7. Click Cancel to exit the setup and abort the installation. VCRM Setup - Repository Directory The VCRM Setup - Repository Directory dialog box enables you to specify the directory where HP software is located so the VCRM can monitor it. The default repository directory path is %SystemDrive%\repository. In addition, you can select to have the repository initially populated if you are installing the VCRM for the first time. Note: If you are upgrading or reinstalling the VCRM, the Perform an initial repository population option is unavailable. To change the repository directory: 1. Click Browse. 2. Select the directory where the HP software is to be stored. The path to the directory appears in the Repository Directory field. Installing the VCRM 31