HP Integrity rx5670 Windows Integrity nPartition Guide - Page 38
Verifying the installation, Verifying nPartition Commands
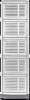 |
View all HP Integrity rx5670 manuals
Add to My Manuals
Save this manual to your list of manuals |
Page 38 highlights
Installing nPartition Management Utilities Verifying the installation Verifying the installation To verify correct server configuration and software installation, perform the following simple tests: Verifying nPartition Commands Step 1. Perform a local management test by opening a command prompt window and issuing the following command: C:\Documents and Settings> parstatus -X If this command is run on an nPartition, information about the local server's nPartition Configuration should be displayed, and no error messages should be returned. If this command is run on a non-nPartition, however, the following message should display (which is the expected response in this situation, and not an error): Error: unsupported platform Step 2. To verify access and communication with the server, as well as installation of the nPartition commands, enter the following command: C:\Windows> parstatus -X -h -g where is either the IP address or the hostname of the server's management processor, and is the management processor IPMI password. This command should result in the display of approximately 10 server attributes, including the server name, model number, and so on. There may be a delay of a few seconds, or even a minute or more, depending on network distance between the management station and the server. NOTE The above example only works with the IPMI over LAN connection method. If using WBEM/WMI, substitute the -u option (for the -g option shown above). This also requires copying of the remote nPartition's WBEM certificate into the WBEM trusted certificate store on the system where the command is being run (see "Configuring for secure WBEM communications" on page 40 for details about how to do this). Verifying Partition Manager NOTE Partition Manager depends on the presence of the nPartition Commands. Before proceeding you should first check that the commands are installed correctly by following the procedure in the previous section. This way, if there is a problem, you will know if it exists in the Commands layer, or the Par Manager layer. Step 1. Verify the installation by launching a web browser and logging in to SMH on the system where Partition Manager is installed. For example, if you are testing on the local server, the URL would be: https://localhost:2381. 38 Chapter 2















