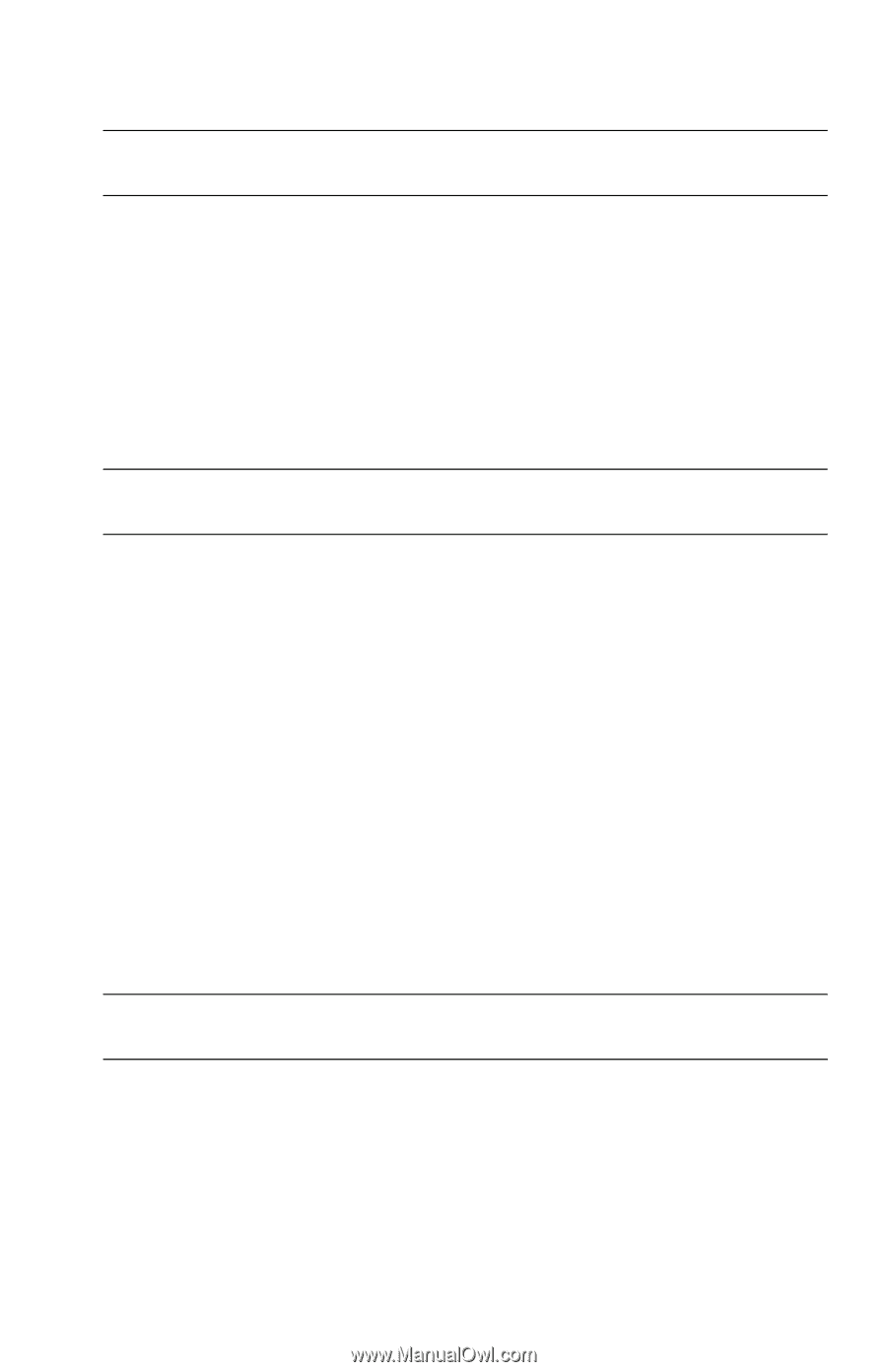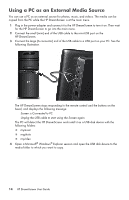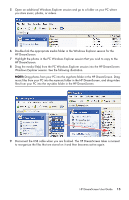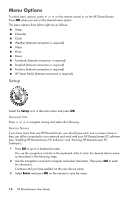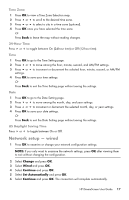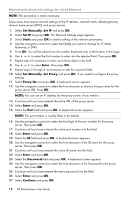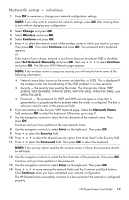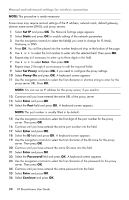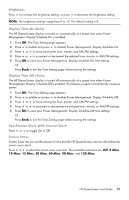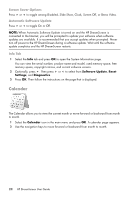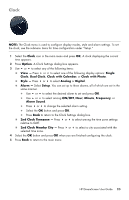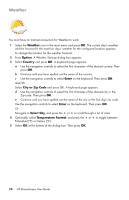HP KY617AA HP DreamScreen Wireless Connected Screen - User's Guide - Page 25
Network setup - wireless, Change, Wireless, Continue, Set Network Manually, Network Name, Enter
 |
UPC - 884420871583
View all HP KY617AA manuals
Add to My Manuals
Save this manual to your list of manuals |
Page 25 highlights
Network setup - wireless 1 Press OK to examine or change your network configuration settings. NOTE: If you only want to examine the network settings, press OK after viewing them to exit without changing any configuration. 2 Select Change and press OK. 3 Select Wireless and press OK. 4 Select Continue and press OK. 5 Press to select the network name of the wireless router to which you want to connect. Then press OK. Then select Continue and press OK. The password entry keyboard appears. Or If the name of your chosen network is not shown because broadcast SSID is disabled, select Set Network Manually and press OK. Then use or to select Continue and press OK. The Set your WIFI Network page appears. NOTE: If the wireless router is using any security, you will need to know some of the following information: Network name (also known as the server set identifier, or SSID). This is displayed if the wireless router has broadcasting of the SSID enabled. It is case sensitive Security - the security type used by the router. The choices are: None, WEP (OPEN), WEP (SHARED), WPA-PSK (TKIP), WPA-PSK (AES), WPA2-PSK (TKIP), and WPA2-PSK (AES) Password - The password for WEP and WPA security types is a key that is generated by a passphrase that is entered when the router is configured. The key is what you need to enter in the password field. 6 If you are starting at the Set your WIFI Network page, Select the Network Name field and press OK to select the keyboard. Otherwise, go to step 9. 7 Use the navigation controls to select the first character of the network name. Then press OK. Continue until you have spelled out the new network name. 8 Use the navigation controls to select Enter on the keyboard. Then press OK. 9 Press to select the Security field. 10 Press or to select the desired security option from those listed in the Security field. 11 Press to select the Password field. Then press OK to select the keyboard. NOTE: If the security option used by the wireless router is None, the password should be left blank. 12 Use the navigation controls to select the first character of the password. Then press OK. Continue until you have spelled out the password. 13 Use the navigation controls to select Enter on the keyboard. Then press OK. 14 Press or to move among the network fields and the Continue and Back buttons. Click Continue when you have completed your network configuration. The HP DreamScreen successfully connects in a few seconds if the network is configured properly. HP DreamScreen User Guide 19