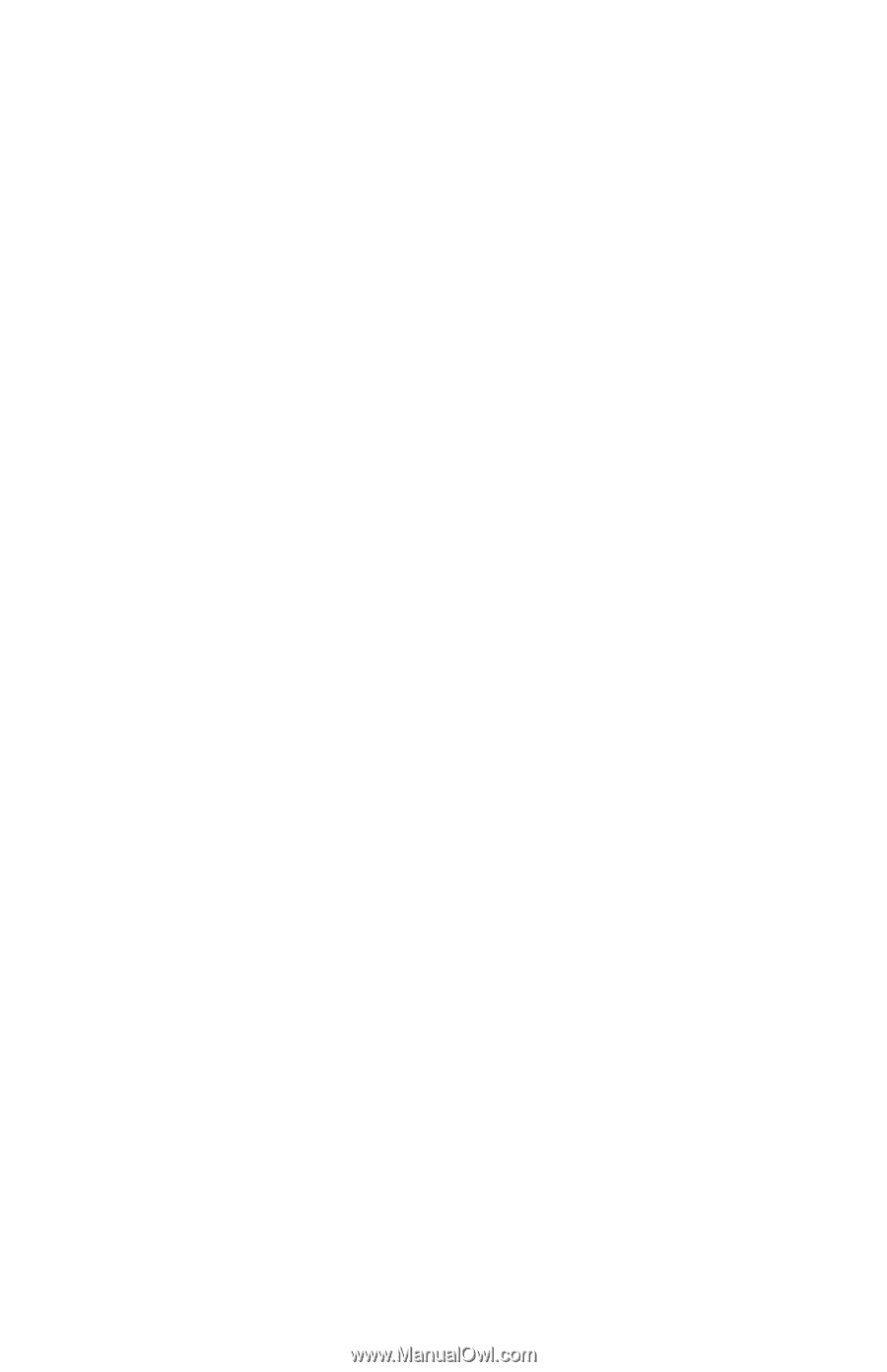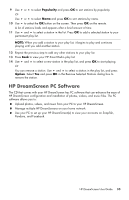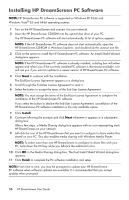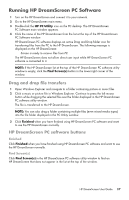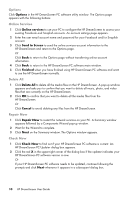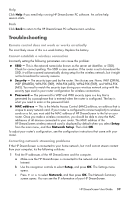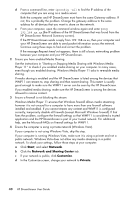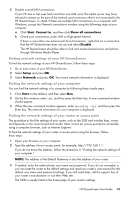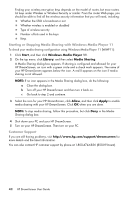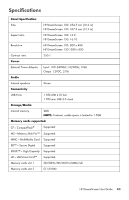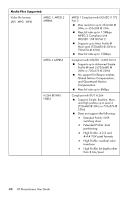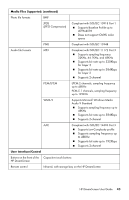HP KY617AA HP DreamScreen Wireless Connected Screen - User's Guide - Page 46
Start, Network, Network and Sharing Center, Customize, Private
 |
UPC - 884420871583
View all HP KY617AA manuals
Add to My Manuals
Save this manual to your list of manuals |
Page 46 highlights
d From a command line, enter ipconfig -all to find the IP address of the computer that you are using as a media server. Both the computer and HP DreamScreen must have the same Gateway address. If not, this is probably the problem. Change the gateway address to the same address for all devices that you want to share on the network. e From your computer, open the command window again and enter ping 192.168.xx.xx (the IP address of the HP DreamScreen that was found from the HP DreamScreen Network Summary screen). If the HP DreamScreen sends a reply from 192.168.xx.xx, then your computer and your HP DreamScreen are able to send packet information across the network. Continue using these steps to find and correct the problem. If the message Request timed out appears, there is still a basic networking problem between your computer and your HP DreamScreen. 2 Ensure you have enabled Media Sharing. Use the instructions in "Starting or Stopping Media Sharing with Windows Media Player 11" to check if you enabled media sharing on your computer. In many cases, even though you enabled sharing, Windows Media Player 11 asks to re-enable media sharing. If media sharing is enabled and the HP DreamScreen is listed among the devices that WMP11 can stream to, stop sharing and then restart sharing. This restart is usually good enough to make sure the WMP11 server can be seen by the HP DreamScreen. If you enabled media sharing, make sure the HP DreamScreen is among the devices allowed to receive content. 3 Ensure a firewall is not blocking the stream. Windows Media Player 11 ensures that Windows firewall allows media streaming; however it is not unusual for a computer to have more than one firewall software installed and enabled. If you cannot stream any content and WMP11 is configured correctly, temporarily disable all firewalls (except Microsoft Windows firewall). If that fixes the problem, configure the firewall settings so that WMP11 is considered a trusted application and the HP DreamScreen is part of your trusted network. For additional help, see the Microsoft FAQs on firewall settings for WMP11. 4 Ensure the computer is using a private network (Windows Vista). If your computer is not using Windows Vista, skip this step. If your computer is running Windows Vista, make sure it is using a private and not a public network. Windows Vista does not allow any media streaming in a public network. To check your settings, follow these steps at your computer: a Click Start, and select Network. b Click the Network and Sharing Center tab. c If your network is public, click Customize. d In the Customize screen, change your network to Private. 40 HP DreamScreen User Guide