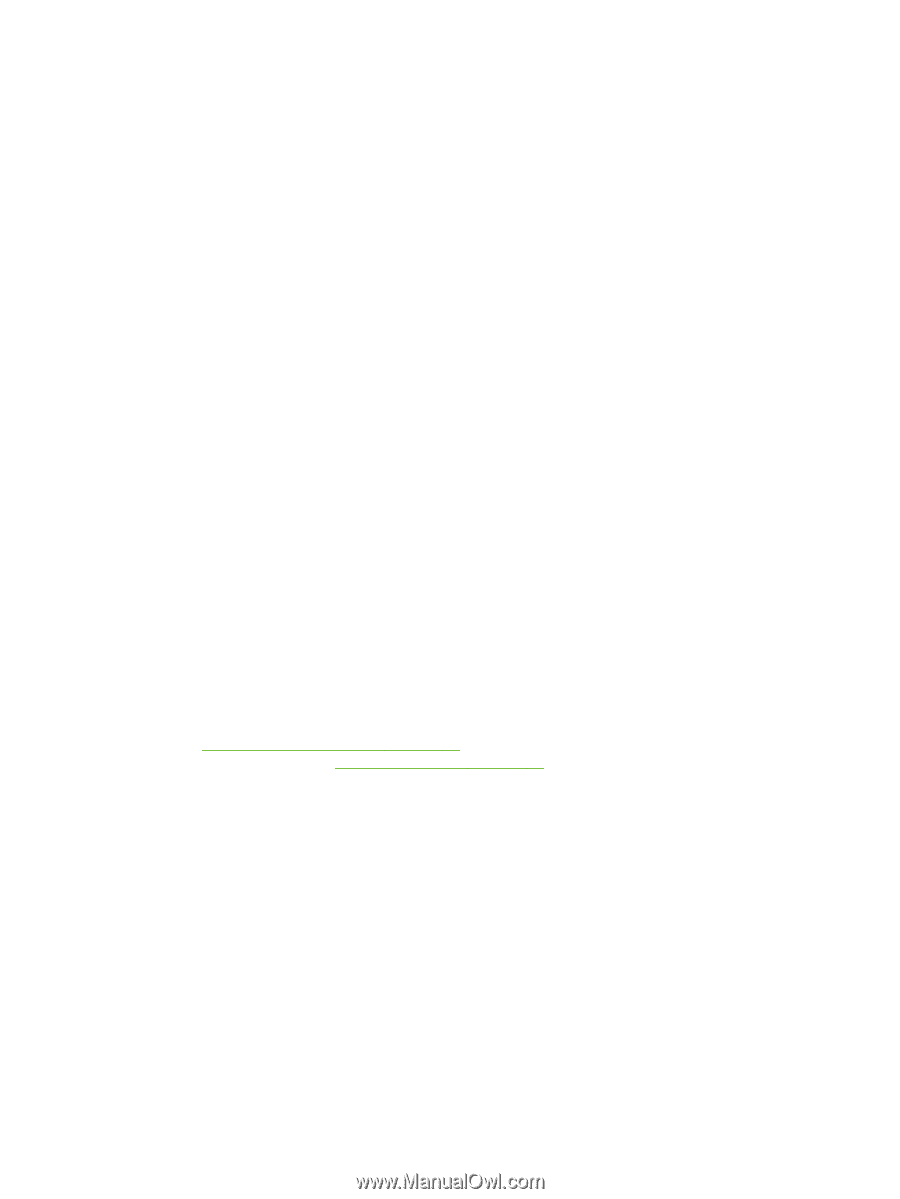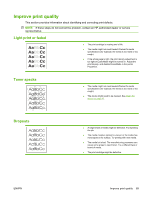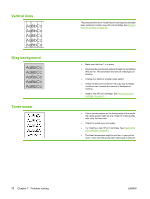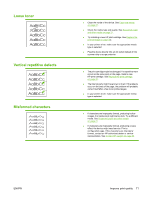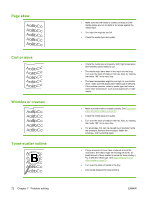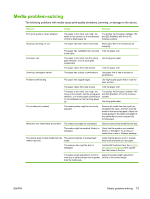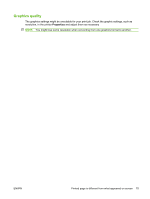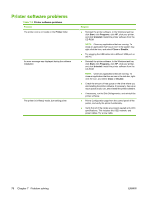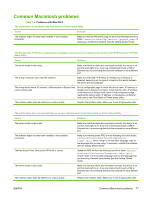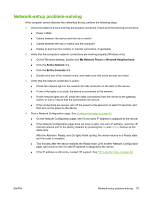HP LaserJet P1009 HP LaserJet P1000 and P1500 Series - User Guide - Page 84
Printed is different from what appeared on screen, Garbled, incorrect, or incomplete text
 |
View all HP LaserJet P1009 manuals
Add to My Manuals
Save this manual to your list of manuals |
Page 84 highlights
Printed page is different from what appeared on screen Garbled, incorrect, or incomplete text ● The wrong printer driver might have been selected when the software was installed. Make sure that the correct printer driver is selected in the printer Properties. ● If a specific file prints garbled text, a problem might exist with that specific file. If a specific application prints garbled text, a problem might exist with that application. Make sure that the appropriate printer driver is selected. ● A problem might exist with your software application. Try printing from another software application. ● The USB cable might be loose or defective. ◦ Disconnect the cable and reconnect it at both ends. ◦ Try printing a job that you know works. ◦ If possible, attach the cable and device to another computer, and try printing a job that you know works. ◦ Try using a new USB 2.0 cable that is 3 m (10 ft) or less in length. ◦ Turn off the device and the computer. Remove the USB cable, and inspect both ends of the cable for damage. Reconnect the cable, making sure that the connections are tight. Make sure that the device is directly connected to the computer. Remove any switchboxes, tape backup drives, security keys, or any other devices that are attached between the USB port on the computer and the device. These devices can sometimes interfere with communication between the computer and the device. Restart the device and the computer. Missing graphics or text, or blank pages ● Make sure that your file does not contain blank pages. ● The sealing tape might still be in the print cartridge. Remove the print cartridge, and pull the tab on the end of the cartridge until the entire length of the tape is removed. Reinstall the print cartridge. See Replace the print cartridge on page 40 for instructions. To check the device, print a configuration page. See Configuration page on page 42 for instructions on how to print a configuration page. ● The graphic settings in the printer Properties might not be correct for the type of job that you are printing. Try a different graphic setting in the printer Properties. ● Clean the device, particularly the contacts between the print cartridge and the power supply. Page format is different than on another HP LaserJet printer If you used an older or different HP LaserJet printer driver (printer software) to create the document, or if the printer Properties settings in the software are different, the page format might change when you try to print using your new printer driver or settings. To help eliminate this problem, try the following: ● Create documents and print them using the same printer driver (printer software) and printer Properties settings regardless of which HP LaserJet printer you use to print them. ● Change the resolution, paper size, font settings, and other settings. 74 Chapter 7 Problem solving ENWW