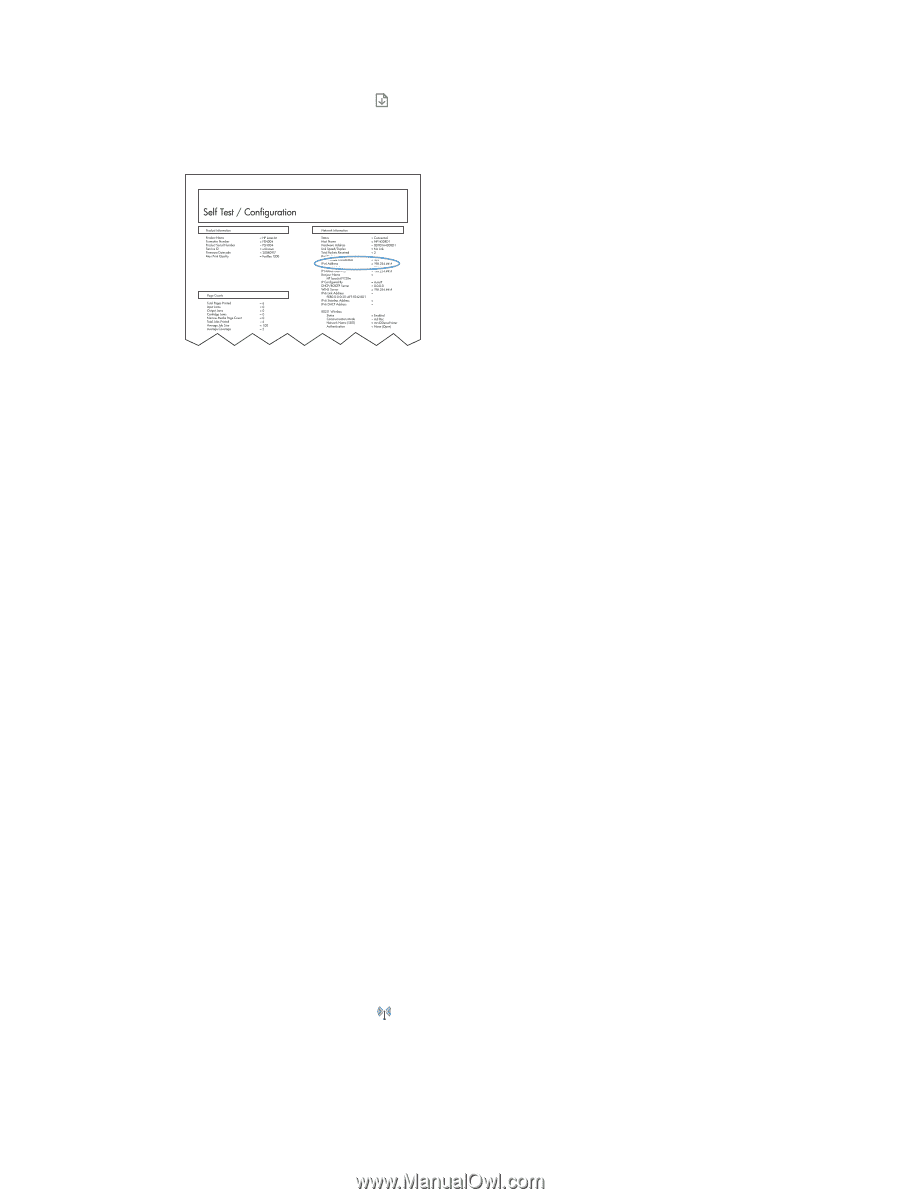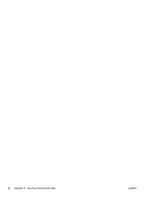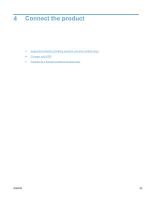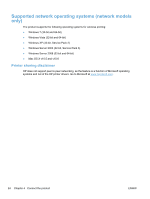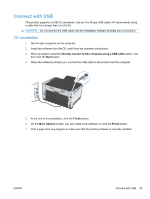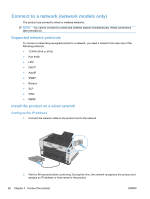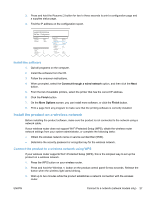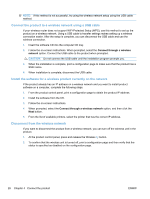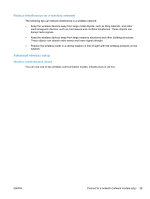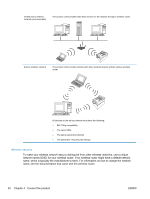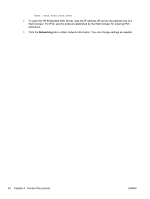HP LaserJet Pro CP1025 HP LaserJet Pro CP1020 - User Guide - Page 39
Install the software, Install the product on a wireless network
 |
View all HP LaserJet Pro CP1025 manuals
Add to My Manuals
Save this manual to your list of manuals |
Page 39 highlights
3. Press and hold the Resume button for two to three seconds to print a configuration page and a supplies status page. 4. Find the IP address on the configuration report. LASERJET PROFESSIONAL Install the software 1. Quit all programs on the computer. 2. Install the software from the CD. 3. Follow the onscreen instructions. 4. When prompted, select the Connect through a wired network option, and then click the Next button. 5. From the list of available printers, select the printer that has the correct IP address. 6. Click the Finish button. 7. On the More Options screen, you can install more software, or click the Finish button. 8. Print a page from any program to make sure that the printing software is correctly installed. Install the product on a wireless network Before installing the product software, make sure the product is not connected to the network using a network cable. If your wireless router does not support Wi-Fi Protected Setup (WPS), obtain the wireless router network settings from your system administrator, or complete the following tasks: ● Obtain the wireless network name or service set identifier (SSID). ● Determine the security password or encryption key for the wireless network. Connect the product to a wireless network using WPS If your wireless router supports Wi-Fi Protected Setup (WPS), this is the simplest way to set up the product on a wireless network. 1. Press the WPS button on your wireless router. 2. Press and hold the Wireless button on the product control panel for two seconds. Release the button when the wireless light starts blinking. 3. Wait up to two minutes while the product establishes a network connection with the wireless router. ENWW Connect to a network (network models only) 27