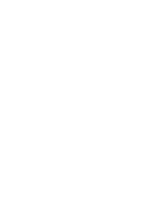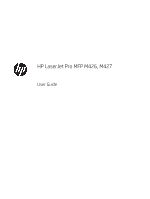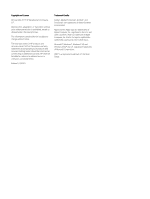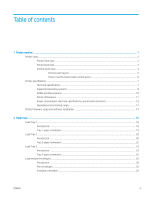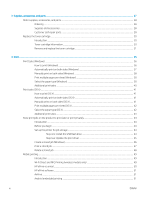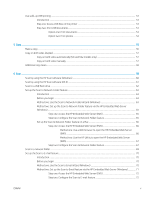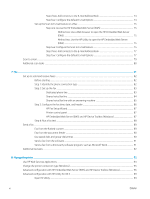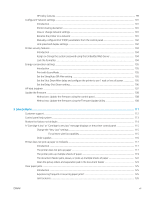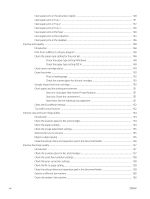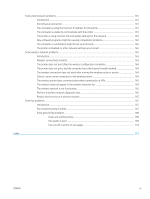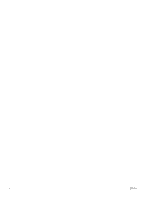Use walk-up USB printing
.....................................................................................................................................................
53
Introduction
........................................................................................................................................................
53
Step one: Access USB files on the printer
......................................................................................................
53
Step two: Print USB documents
......................................................................................................................
53
Option one: Print documents
......................................................................................................
53
Option two: Print photos
..............................................................................................................
54
5
Copy
..........................................................................................................................................................................................................
55
Make a copy
.............................................................................................................................................................................
56
Copy on both sides (duplex)
.................................................................................................................................................
57
Copy on both sides automatically (fdn and fdw models only)
...................................................................
57
Copy on both sides manually
...........................................................................................................................
57
Additional copy tasks
.............................................................................................................................................................
58
6
Scan
..........................................................................................................................................................................................................
59
Scan by using the HP Scan software (Windows)
...............................................................................................................
60
Scan by using the HP Scan software (OS X)
.......................................................................................................................
61
Scan to a USB flash drive
......................................................................................................................................................
62
Set up the Scan to Network Folder feature
........................................................................................................................
63
Introduction
........................................................................................................................................................
63
Before you begin
................................................................................................................................................
63
Method one: Use the Scan to Network Folder Wizard (Windows)
.............................................................
63
Method two: Set up the Scan to Network Folder feature via the HP Embedded Web Server
(Windows)
...........................................................................................................................................................
65
Step one: Access the HP Embedded Web Server (EWS)
.........................................................
65
Step two: Configure the Scan to Network Folder feature
.......................................................
65
Set up the Scan to Network Folder feature on a Mac
..................................................................................
66
Step one: Access the HP Embedded Web Server (EWS)
.........................................................
66
Method one: Use a Web browser to open the HP Embedded Web Server
(EWS)
..........................................................................................................................
66
Method two: Use the HP Utility to open the HP Embedded Web Server
(EWS)
..........................................................................................................................
67
Step two: Configure the Scan to Network Folder feature
.......................................................
67
Scan to a network folder
.......................................................................................................................................................
69
Set up the Scan to E-mail feature
.......................................................................................................................................
70
Introduction
........................................................................................................................................................
70
Before you begin
................................................................................................................................................
70
Method one: Use the Scan to Email Wizard (Windows)
...............................................................................
70
Method two: Set up the Scan to Email feature via the HP Embedded Web Server (Windows)
.............
71
Step one: Access the HP Embedded Web Server (EWS)
.........................................................
72
Step two: Configure the Scan to E-mail feature
.......................................................................
72
ENWW
v