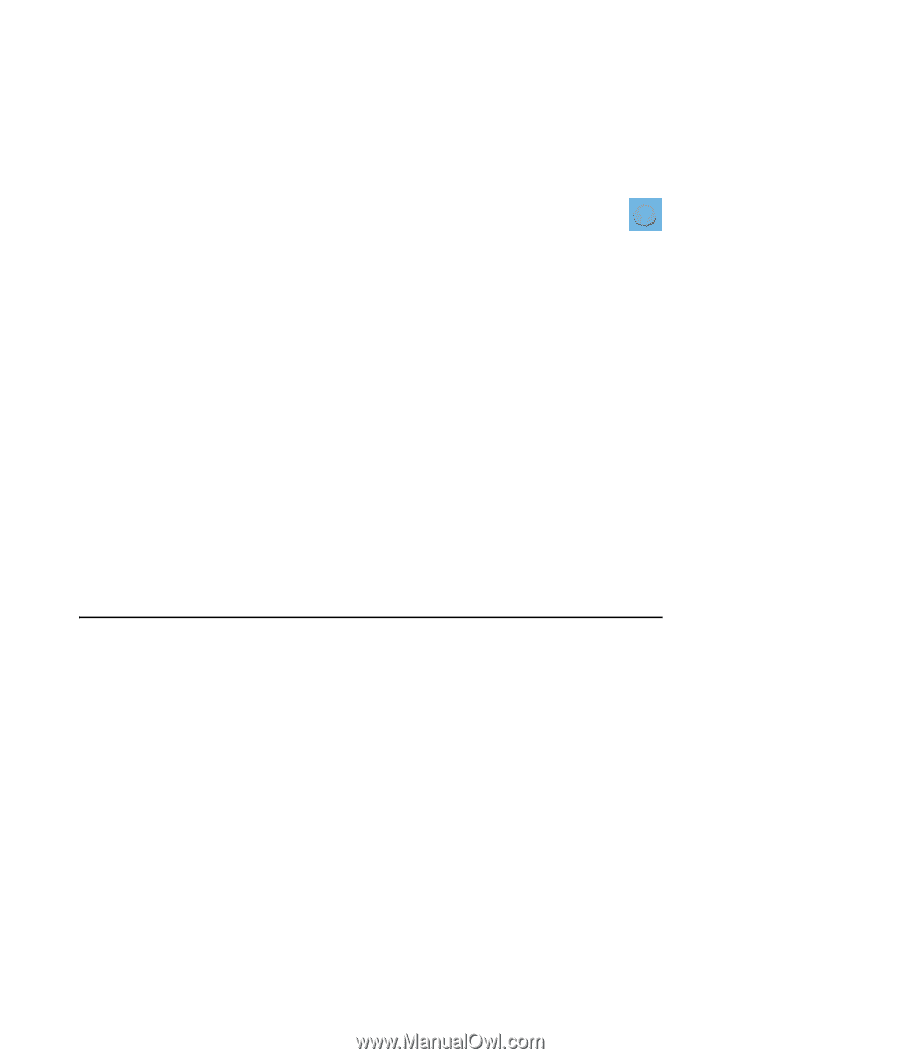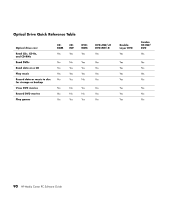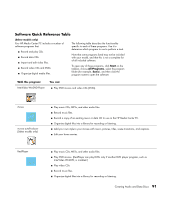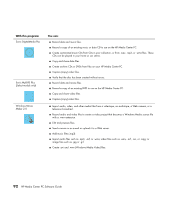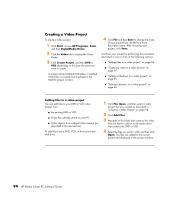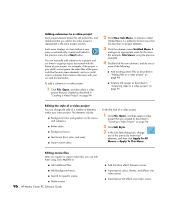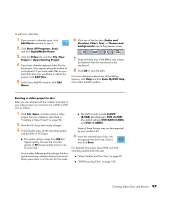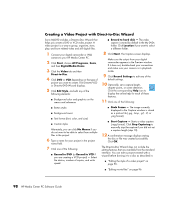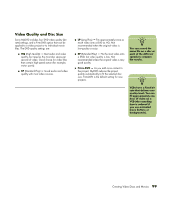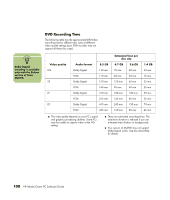HP Media Center m7200 HP Media Center PC Software Guide - Page 101
Capturing video to a video project, Adding slideshows to a video project
 |
View all HP Media Center m7200 manuals
Add to My Manuals
Save this manual to your list of manuals |
Page 101 highlights
Capturing video to a video project You can capture live video or still images by connecting a Web camera or digital video camera to your PC's front-panel USB connector (select models only). The video capture is added to your video project and stored in a file on your hard disk drive. To add a video capture to a video project: 1 Click File, Open, and then select a video project that you created as described in "Creating a Video Project" on page 94. 2 Connect your digital video camera to the USB port. 3 Click Capture Video to display the Capture screen. Sonic MyDVD displays the name of the capture device (your camera), the default capture type (audio and video), and the default Quality setting (High Quality). 4 Click Record Settings to edit any of these default settings. 5 Optionally, set a capture length, chapter points, or scene detection. Click the corresponding Help icon to display the online help for each of these features. 6 Click one of the following: ■ Grab Frame - The image currently displayed in the Capture window is stored as a picture file (.jpg, .bmp, .gif, .tif, or .png format). ■ Start Capture - Starts a video capture (.mpg format). Click Stop Capture to manually stop the capture if you did not set a capture length (step 5). 7 In the Save As dialog box, name the captured file and select the file format and the folder where you want to save it. Click Save. 8 Click OK to return to the project window. The file is stored on your hard disk drive and added to the current project. Adding slideshows to a video project You can create a slideshow (a series of still images displayed automatically) by adding existing still photos to your project or by capturing them with a connected digital video source. To add a slideshow to a video project: 1 Click File, Open, and then select a video project that you created as described in "Creating a Video Project" on page 94. 2 Do one or more of the following: ■ Add existing picture files as described in "Adding files to a video project" on page 94. ■ Capture still images as described in "Capturing video to a video project" on page 95. 3 Click New Slideshow to add a slideshow to the video project. 4 Click Options to set the slide duration, or to add a background audio track. Online help is available for these features by clicking the Help icon. 5 Click OK to add the slideshow to the video project. Creating Video Discs and Movies 95