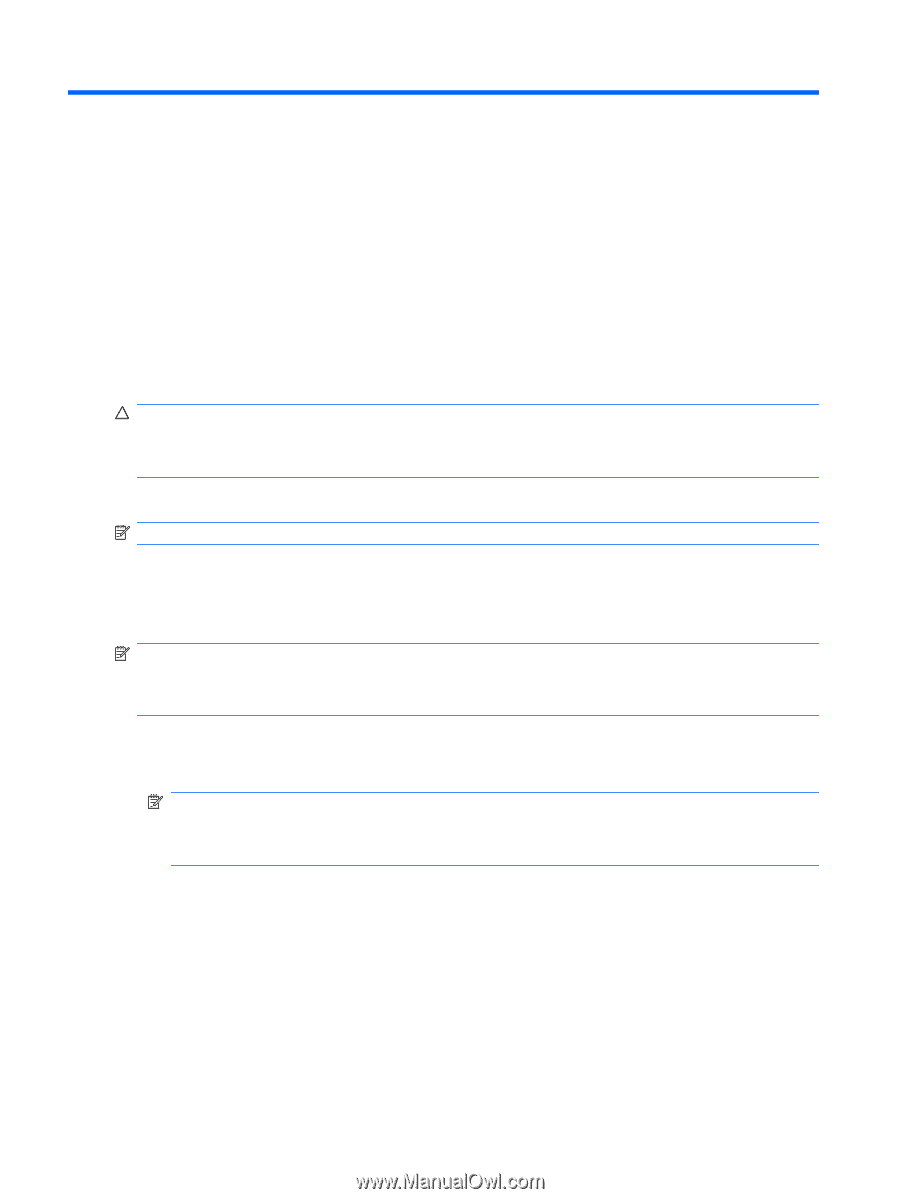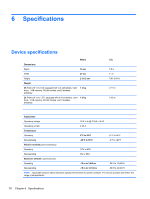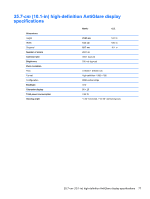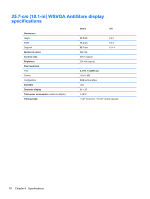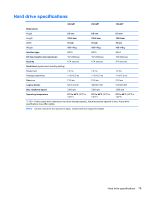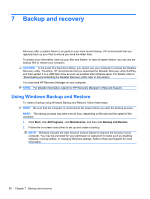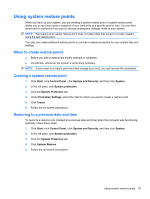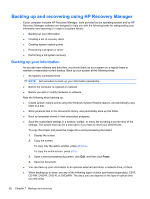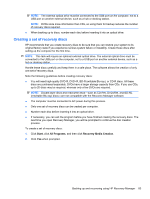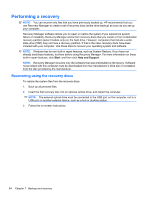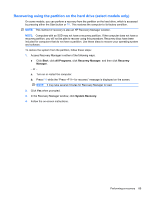HP Mini 210-2000 HP Mini 210 - Maintenance and Service Guide - Page 88
Backup and recovery, Using Windows Backup and Restore, software, running utilities
 |
View all HP Mini 210-2000 manuals
Add to My Manuals
Save this manual to your list of manuals |
Page 88 highlights
7 Backup and recovery Recovery after a system failure is as good as your most recent backup. HP recommends that you regularly back up your files to ensure you have the latest data. To protect your information, back up your files and folders. In case of system failure, you can use the backup files to restore your computer. CAUTION: In the event of a hard drive failure, you cannot use your computer to access the Disaster Recovery utility. Therefore, HP recommends that you download the Disaster Recovery utility SoftPaq, and then extract it to a USB flash drive as soon as possible after software setup. For details, refer to "Downloading and extracting the Disaster Recovery utility" later in this section. You may have HP Recovery Manager on your computer. NOTE: For detailed information, search for HP Recovery Manager in Help and Support. Using Windows Backup and Restore To create a backup using Windows Backup and Restore, follow these steps: NOTE: Be sure that the computer is connected to AC power before you start the backup process. NOTE: The backup process may take over an hour, depending on file size and the speed of the computer. 1. Click Start, click All Programs, click Maintenance, and then click Backup and Restore. 2. Follow the on-screen instructions to set up and create a backup. NOTE: Windows includes the User Account Control feature to improve the security of your computer. You may be prompted for your permission or password for tasks such as installing software, running utilities, or changing Windows settings. Refer to Help and Support for more information. 80 Chapter 7 Backup and recovery