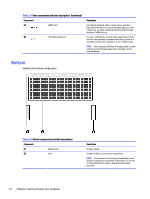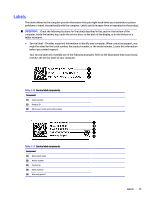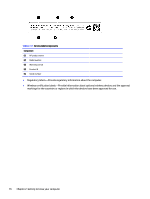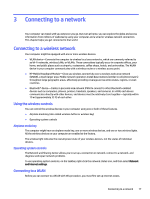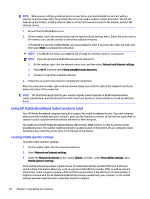HP OMEN Transcend 16 User Guide - Page 23
Rear, To minimize the dashboard, select the arrow button
 |
View all HP OMEN Transcend 16 manuals
Add to My Manuals
Save this manual to your list of manuals |
Page 23 highlights
● Gallery: View and change your OMEN wallpaper backgrounds. ● Optimizer: Boost your game and clean up the clutter on your computer to optimize performance. ● Advanced PBO: Adjust the AMD Advanced Precision Boost Overdrive settings to fine-tune the power and performance of the AMD APU (selected models only). ● Help: Access "How to" information and frequently asked questions. NOTE: To minimize the dashboard, select the arrow button < at the top of the dashboard. Rear Identify the rear components. Table 2-8 Rear components and their descriptions Component (1) Vents (2) (2) Power connector (3) AC adapter and battery light (4) RJ-45 (network) jack/status lights Description Enable airflow to cool internal components. NOTE: The computer fan starts up automatically to cool internal components and prevent overheating. It is normal for the internal fan to cycle on and off during routine operation. Connects an AC adapter. NOTE: To ensure that your computer operates at full performance and can charge the battery when using resource-intensive applications, use the AC adapter that ships with your computer. You can use an optional 100 W, 20 V Type-C adapter or power bank when running lightload tasks. System-off charging is supported only when you use a 20 V Type-C adapter or power bank. ● White: The AC adapter is connected and the battery is fully charged. ● Blinking amber: The AC adapter is disconnected and the battery has reached a low battery level. ● Amber: The AC adapter is connected and the battery is charging. ● Off: The battery is not charging. Connects a network cable. ● White: The network is connected. ● Amber: Activity is occurring on the network. Rear 13