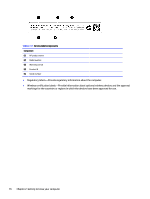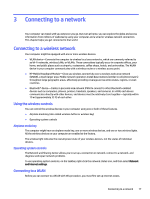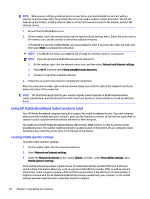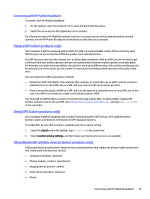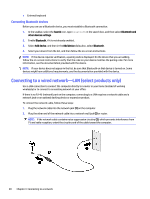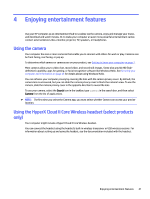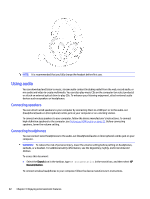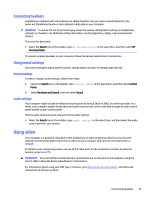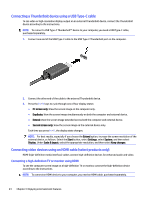HP OMEN Transcend 16 User Guide - Page 31
Enjoying entertainment features, Using the camera, Using the HyperX Cloud II Core Wireless headset (
 |
View all HP OMEN Transcend 16 manuals
Add to My Manuals
Save this manual to your list of manuals |
Page 31 highlights
4 Enjoying entertainment features Use your HP computer as an entertainment hub to socialize via the camera, enjoy and manage your music, and download and watch movies. Or, to make your computer an even more powerful entertainment center, connect external devices like a monitor, projector, TV, speakers, or headphones. Using the camera Your computer has one or more cameras that enable you to connect with others for work or play. Cameras can be front facing, rear facing, or pop up. To determine which camera or cameras are on your product, see Getting to know your computer on page 3. Most cameras allow you to video chat, record video, and record still images. Some also provide HD (highdefinition) capability, apps for gaming, or facial recognition software like Windows Hello. See Securing your computer and information on page 44 for details about using Windows Hello. You can enhance your computer privacy by covering the lens with the camera privacy cover. By default, the camera lens is uncovered, but you can slide the camera privacy cover to block the camera's view. To use the camera, slide the camera privacy cover in the opposite direction to reveal the lens. To use your camera, select the Search icon in the taskbar, type camera in the search box, and then select Camera from the list of applications. NOTE: The first time you select the Camera app, you must select whether Camera can access your precise location. Using the HyperX Cloud II Core Wireless headset (select products only) Your computer might include a HyperX Cloud II Core Wireless headset. You can connect the headset using the headset's built-in wireless transceiver or USB wireless receiver. For information about setting up and using the headset, see the documentation included with the headset. Enjoying entertainment features 21