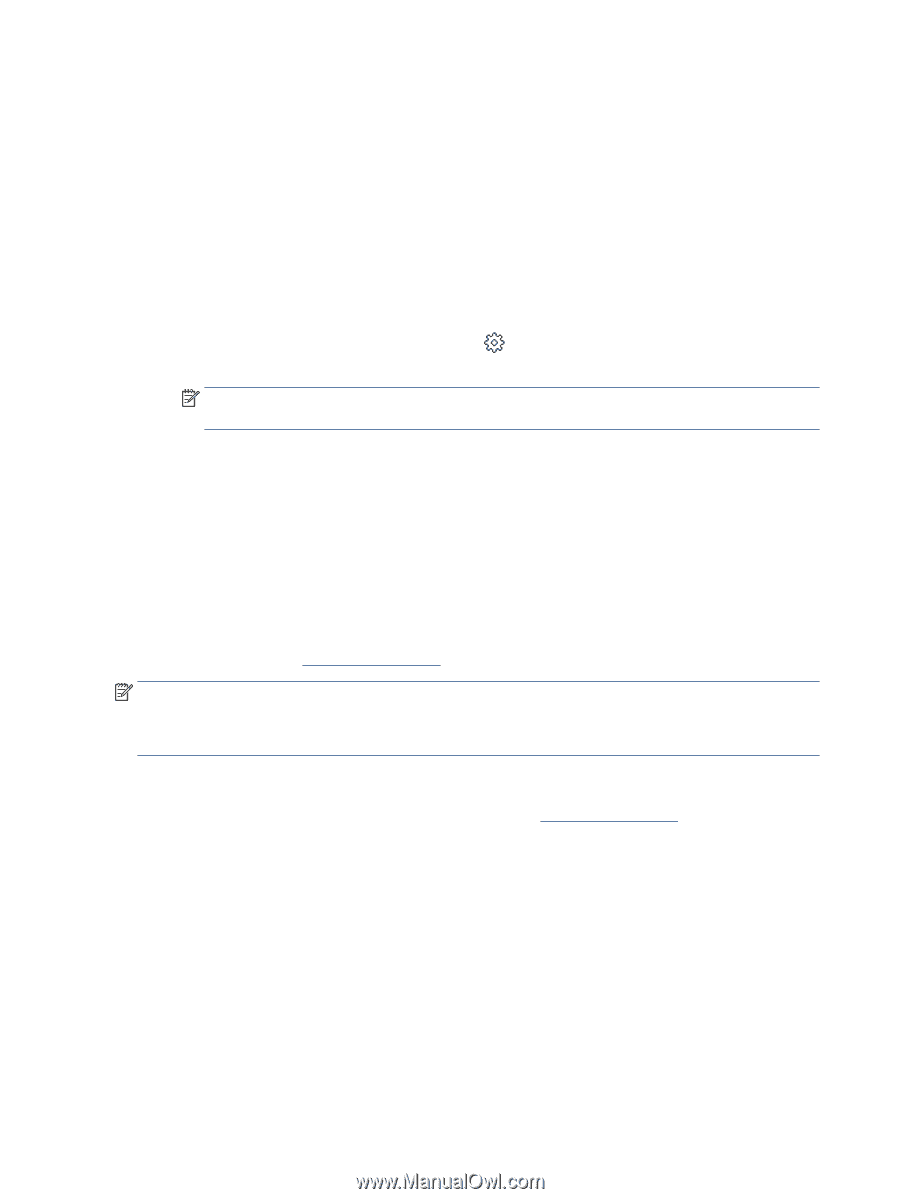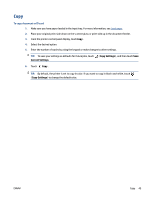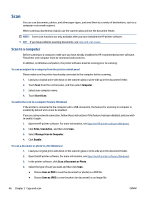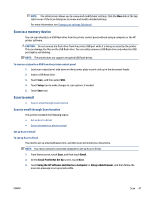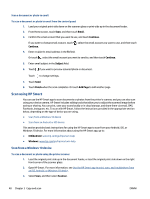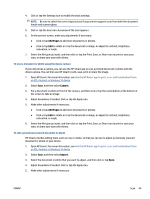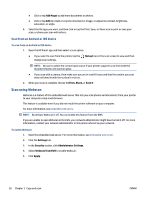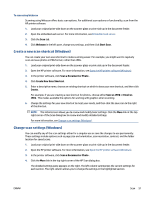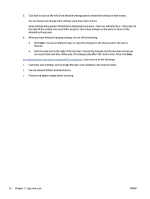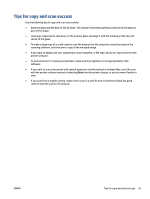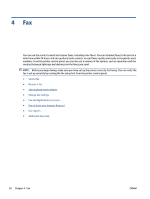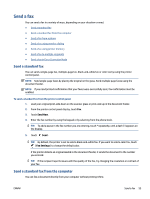HP OfficeJet Pro 8030 User Guide - Page 56
Scan from an Android or iOS device, Scan using Webscan
 |
View all HP OfficeJet Pro 8030 manuals
Add to My Manuals
Save this manual to your list of manuals |
Page 56 highlights
● Click or tap Add Pages to add more documents or photos. ● Click or tap Edit to rotate or crop the document or image, or adjust its contrast, brightness, saturation, or angle. 6. Select the file type you want, and then click or tap the Print, Save, or Share icon to print or save your scan, or share your scan with others. Scan from an Android or iOS device To scan from an Android or iOS device 1. Open the HP Smart app and then select a scan option: ● If you select to scan from the printer, tap the change scan settings. (Setup) icon in the scan screen to view and then NOTE: Be sure to select the correct input source if your printer supports scan from both the document feeder and scanner glass. ● If you scan with a camera, then make sure you are in a well-lit area and that the content you scan does not blend in with the surface it rests on. 2. When your scan is complete choose thePrint, Share, or Save it Scan using Webscan Webscan is a feature of the embedded web server that lets you scan photos and documents from your printer to your computer using a web browser. This feature is available even if you did not install the printer software on your computer. For more information, see Embedded web server. NOTE: By default, Webscan is off. You can enable this feature from the EWS. If you are unable to open Webscan in the EWS, your network administrator might have turned it off. For more information, contact your network administrator or the person who set up your network. To enable Webscan 1. Open the embedded web server. For more information, see Embedded web server. 2. Click the Settings tab. 3. In the Security section, click Administrator Settings. 4. Select Webscan from EWS to enable Webscan. 5. Click Apply. 50 Chapter 3 Copy and scan ENWW