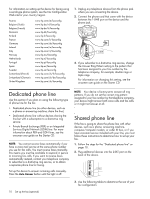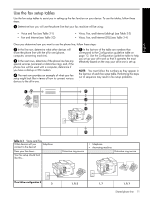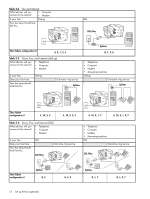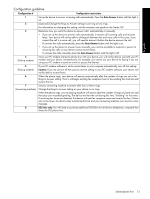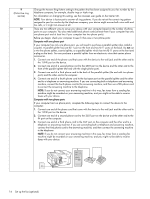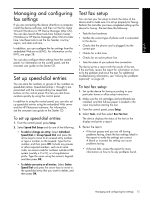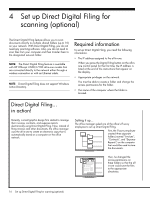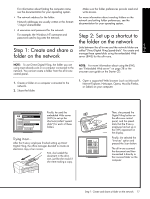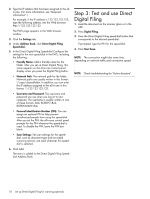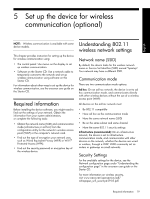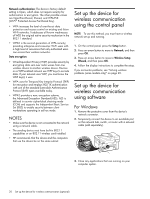HP Officejet Pro L7600 Setup Guide - Page 19
Managing and configuring fax settings, Set up speed-dial entries, Test fax setup - review
 |
View all HP Officejet Pro L7600 manuals
Add to My Manuals
Save this manual to your list of manuals |
Page 19 highlights
English Managing and configuring fax settings If you are connecting the device directly to a computer, install the device software, and then run the Fax Setup Wizard (Windows) or HP Device Manager (Mac OS). You can also launch these tools from Solution Center (Windows) or HP Device Manager (Mac OS) at a later time. Use these tools to set the fax header, country/ region, and date and time. In addition, you can configure the fax settings from the embedded Web server (EWS). For information on the EWS, see page 28. You can also configure these settings from the control panel. For information on the control panel, see the onscreen user guide on the Starter CD. Set up speed-dial entries You can store fax numbers or groups of fax numbers as speed-dial entries. Speed-dial entries 1 through 5 are associated with the corresponding five speed-dial buttons on the control panel. This lets you dial those numbers quickly by using the control panel. In addition to using the control panel, you can also set up speed-dial entries using the embedded Web server and the HP Photosmart software. For information, see the onscreen user guide on the Starter CD. To set up speed-dial entries 1. From the control panel, press Setup. 2. Select Speed Dial Setup and do one of the following: • To add or change an entry: Select Individual Speed Dial or Group Speed Dial and press the arrow keys to move to an unused entry number, or type a number on the keypad. Type the fax number, and then press OK. Include any pauses or other required numbers, such as an area code, an access code for numbers outside a PBX system (usually a 9 or 0), or a long-distance prefix. Type the name using the numeric keypad, and then press OK. • To delete one entry or all entries: Select Delete Speed Dial and press the arrow keys to move to the speed-dial entry that you want to delete, and then press OK. Test fax setup You can test your fax setup to check the status of the device and to make sure it is set up properly for faxing. Perform this test after you have completed setting up the device for faxing. The test does the following: • Tests the fax hardware • Verifies the correct type of phone cord is connected to the device • Checks that the phone cord is plugged into the correct port • Checks for a dial tone • Checks for an active phone line • Tests the status of your phone line connection The device prints a report with the results of the test. If the test fails, review the report for information on how to fix the problem and rerun the test. For additional troubleshooting information, see "Solving fax problems (optional)" on page 26. To test fax setup 1. Set up the device for faxing according to your particular home or office setup instructions. 2. Make sure the ink cartridges and printheads are installed, and that full-size paper is loaded in the input tray before starting the test. 3. From the control panel, press Setup. 4. Select Tools, and then select Run Fax Test. The device displays the status of the test on the display and prints a report. 5. Review the report. • If the test passes and you are still having problems faxing, check the fax settings listed in the report to verify the settings are correct. A blank or incorrect fax setting can cause problems faxing. • If the test fails, review the report for more information on how to fix any problems found. Managing and configuring fax settings 15