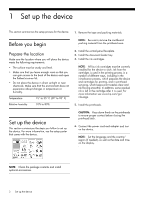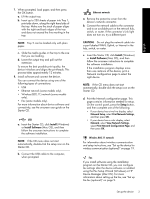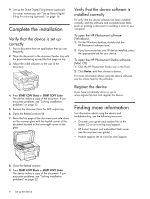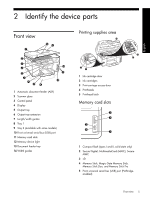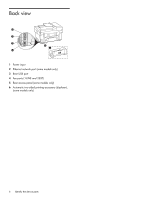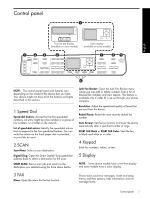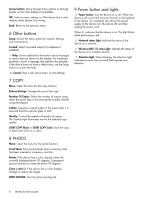HP Officejet Pro L7600 Setup Guide - Page 8
Complete the installation, Finding more information, Verify that the device is set up, correctly - troubleshooting
 |
View all HP Officejet Pro L7600 manuals
Add to My Manuals
Save this manual to your list of manuals |
Page 8 highlights
9. Set up the Direct Digital Filing feature (optional). For setup instructions, see "Set up Direct Digital Filing for scanning (optional)" on page 16. Complete the installation Verify that the device is set up correctly 1. Print a document from an application that you use frequently. 2. Place the document in the document feeder tray with the print-side facing up and the first page on top. 3. Adjust the width adjusters to the size of the document. Verify that the device software is installed correctly To verify that the device software has been installed correctly, start the software and complete basic tasks (such as printing a document or sending a scan to your computer). To open the HP Photosmart software (Windows) 1. On the Windows desktop, double-click the HP Photosmart software icon. 2. If you have more than one HP device installed, select the appropriate tab for your device. To open the HP Photosmart Studio software (Mac OS) 1. Click the HP Photosmart Studio icon in the Dock. 2. Click Device, and then choose a device. For more information about using the device software, see the online help for the software. 4. Press START COPY Black or START COPY Color. The device makes a copy of the document. If you encounter problems, see "Solving installation problems" on page 22. 5. Remove the document from the ADF output tray. 6. Open the flatbed scanner lid. 7. Place the first page of the document print-side down on the scanner glass with the top-left corner of the document located in the lower-right corner of the glass. Register the device If you have not already done so, go to www.register.hp.com and register the device. Finding more information For information about using the device and troubleshooting, see the following resources: • Onscreen user guide and readme file on the Starter CD or at www.hp.com/support • HP Instant Support and embedded Web server (see the onscreen user guide) • Product support site at www.hp.com/support 8. Close the flatbed scanner. 9. Press START COPY Black or START COPY Color. The device makes a copy of the document. If you encounter problems, see "Solving installation problems" on page 22. 4 Set up the device