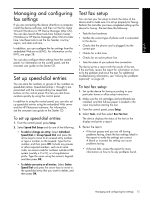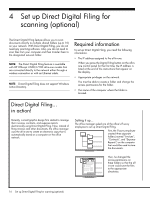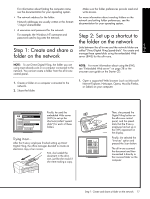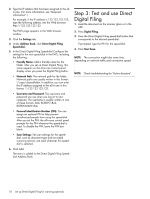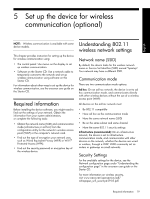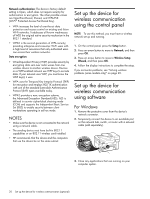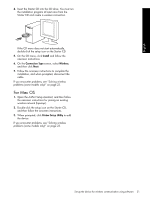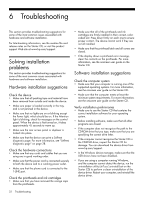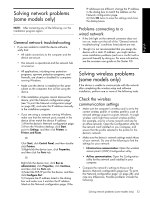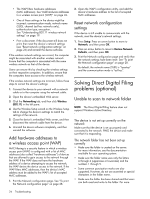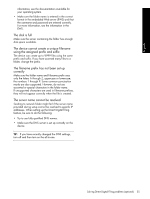HP Officejet Pro L7600 Setup Guide - Page 24
Set up the device for wireless communication using the control panel, NOTES, For Windows
 |
View all HP Officejet Pro L7600 manuals
Add to My Manuals
Save this manual to your list of manuals |
Page 24 highlights
Network authentication: The device's factory default setting is Open, which does not require security for authorization or encryption. The other possible values are OpenThenShared, Shared, and WPA-PSK (Wi-Fi® Protected Access Pre-Shared Key). • WPA increases the level of over-the-air data protection and access control on existing and future Wi-Fi networks. It addresses all known weaknesses of WEP, the original native security mechanism in the 802.11 standard. • WPA2 is the second generation of WPA security; providing enterprise and consumer Wi-Fi users with a high level of assurance that only authorized users can access their wireless networks. Data encryption: • Wired Equivalent Privacy (WEP) provides security by encrypting data sent over radio waves from one wireless device to another wireless device. Devices on a WEP-enabled network use WEP keys to encode data. If your network uses WEP, you must know the WEP key(s) it uses. • WPA uses the Temporal Key Integrity Protocol (TKIP) for encryption and employs 802.1X authentication with one of the standard Extensible Authentication Protocol (EAP) types available today. • WPA2 provides a new, encryption scheme, the Advanced Encryption Standard (AES). AES is defined in counter cipher-block chaining mode (CCM) and supports the Independent Basic Service Set (IBSS) to enable security between client workstations operating in ad hoc mode. NOTES • Make sure the device is not connected to the network using a network cable. • The sending device must have built-in 802.11 capabilities or an 802.11 wireless card installed. • HP recommends that the device and the computers that use the device be on the same subnet. Set up the device for wireless communication using the control panel NOTE: To use this method, you must have a wireless network set up and running. 1. On the control panel, press the Setup button. 2. Press an arrow button to move to Network, and then press OK. 3. Press an arrow button to move to Wireless Setup Wizard, and then press OK. 4. Follow the display instructions to complete the setup. If you encounter problems, see "Solving wireless problems (some models only)" on page 23. Set up the device for wireless communication using software For Windows 1. Remove the protective cover from the device's network connector. 2. Temporarily connect the device to an available port on the network hub, switch, or router with a network cable (sold separately). 3. Close any applications that are running on your computer system. 20 Set up the device for wireless communication (optional)