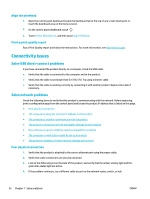HP PageWide Pro 552dw User Guide - Page 108
The wireless product loses communication when connected to a VPN
 |
View all HP PageWide Pro 552dw manuals
Add to My Manuals
Save this manual to your list of manuals |
Page 108 highlights
The wireless product loses communication when connected to a VPN ● Typically, you cannot connect to a VPN and other networks at the same time. The network does not appear in the wireless networks list ● Make sure the wireless router is turned on and has power. ● The network might be hidden. However, you can still connect to a hidden network. The wireless network is not functioning 1. To verify if the network has lost communication, try connecting other devices to the network. 2. Test network communication by pinging the network. a. Open a command-line prompt on your computer. For Windows, click Start , click Run, and then type cmd. b. Type ping followed by the service set identifier (SSID) for your network. c. If the window displays round-trip times, the network is working. 3. To make sure that the router or product connects to the same network that your computer connects to, print the Network Configuration Page. For instructions, see Information pages. Product software issues (Windows) Problem Solution A printer driver for the ● product is not visible in the Printer folder ● An error message was ● displayed during the software installation ● ● The product is in Ready ● mode, but nothing prints ● ● Reinstall the product software. NOTE: Close any applications that are running. To close an application that has an icon in the system tray, rightclick the icon, and select Close or Disable. Try plugging the USB cable into a different USB port on the computer. Reinstall the product software. NOTE: Close any applications that are running. To close an application that has an icon in the task bar, rightclick the icon, and select Close or Disable. Check the amount of free space on the drive where you are installing the product software. If necessary, free up as much space as you can, and reinstall the product software. If necessary, run the Disk Defragmenter, and reinstall the product software. Print a configuration page from the control panel, and verify the product functionality. Verify that all of the cables are correctly seated and within specifications. This includes the USB and power cables. Try a new cable. Verify the IP Address on the Configuration Page matches the IP address for the software port. Use one of the following procedures: ◦ Windows XP, Windows Server 2003, Windows Server 2008, and Windows Vista, installed without using the fully featured installer (such as Add Printer Wizard in Windows): 1. Click Start. 2. Click Settings. 96 Chapter 7 Solve problems ENWW