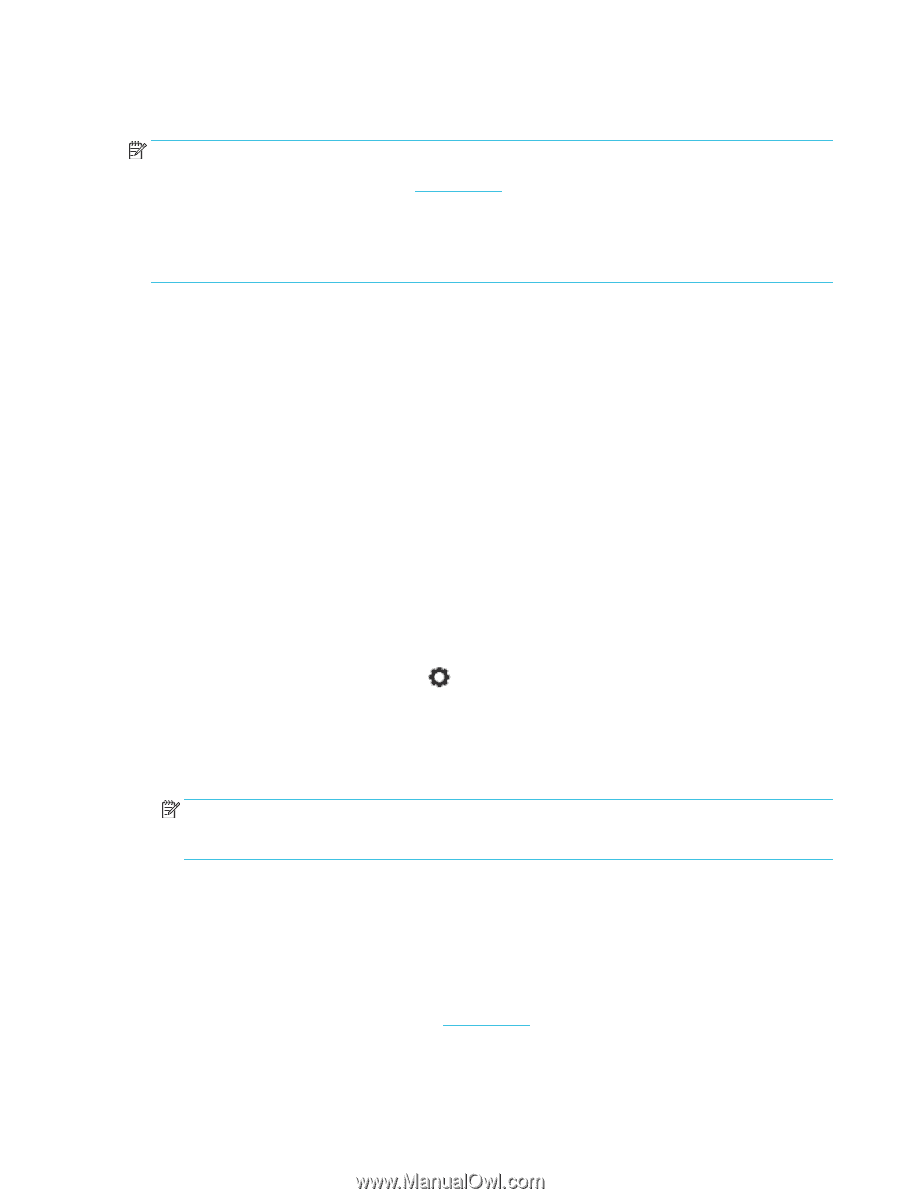HP PageWide Pro 552dw User Guide - Page 41
Print apps, Set Up Web Services
 |
View all HP PageWide Pro 552dw manuals
Add to My Manuals
Save this manual to your list of manuals |
Page 41 highlights
Web Services on the printer. No special drivers or software are needed. If you can send an email, you can print from anywhere, using HP ePrint. NOTE: ● You can sign up for an account at the HP Connected website (might not be available in all countries/ regions), and sign in to configure the ePrint settings. ● After you sign up for an account at the HP Connected website, you can sign in to view your HP ePrint job status, manage your HP ePrint printer queue, control who can use your printer's HP ePrint email address to print, and get help for HP ePrint. Print apps ● ● Print apps allow you to easily locate and print preformatted web content, directly from your printer. You can also store your documents digitally on the web. Preformatted content designed specifically for your printer means no cut-off text and pictures and no extra pages with only one line of text. On some printers, you can also choose paper and print quality settings on the print preview screen. Set Up Web Services Before you set up Web Services, make sure your printer is connected to the Internet using either an Ethernet or wireless connection. To set up Web Services, use one of the following methods. To set up Web Services using the control panel 1. Open the control panel dashboard (swipe the dashboard tab at the top of any screen downward, or touch the dashboard area on the home screen). 2. On the control panel dashboard, touch . 3. Touch Web Services Setup. 4. Touch Accept to accept the Web Services terms of use and enable Web Services. 5. On the screen that appears, touch OK to allow the printer to automatically check for product updates. NOTE: If prompted for proxy settings and if your network uses proxy settings, follow the onscreen instructions to set up a proxy server. If you do not have the proxy details, contact your network administrator or the person who set up the network. 6. If the Printer Update Options screen appears, touch Install Automatically (Recommended) or Alert When Available. 7. When the printer is connected to the server, the printer prints an information page. Follow the instructions on the information page to finish the setup. To set up Web Services using the EWS 1. Open the EWS. For more information, see Open the EWS. 2. Click the Web Services tab. ENWW Web Services 29