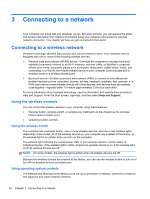HP Pavilion 13-p113cl User Guide - Page 30
Left-edge swipe, Top or bottom-edge swipe, When an app is open
 |
View all HP Pavilion 13-p113cl manuals
Add to My Manuals
Save this manual to your list of manuals |
Page 30 highlights
Left-edge swipe The left-edge swipe accesses your recently opened apps so that you can switch between them quickly. ● Gently swipe your finger inward from the left edge of the display bezel to switch between recently-opened apps. ● Without lifting your finger, swipe back toward the left edge to display all recently opened apps. Top or bottom-edge swipe The top or bottom-edge swipe displays app command options that allow you to customize apps. IMPORTANT: When an app is open, the top or bottom-edge gesture varies depending on the app. ▲ Gently swipe your finger from the top or bottom edge to reveal the app command options. 20 Chapter 2 Getting to know your computer

Left-edge swipe
The left-edge swipe accesses your recently opened apps so that you can switch between them
quickly.
●
Gently swipe your finger inward from the left edge of the display bezel to switch between
recently-opened apps.
●
Without lifting your finger, swipe back toward the left edge to display all recently opened apps.
Top or bottom-edge swipe
The top or bottom-edge swipe displays app command options that allow you to customize apps.
IMPORTANT:
When an app is open, the top or bottom-edge gesture varies depending on the app.
▲
Gently swipe your finger from the top or bottom edge to reveal the app command options.
20
Chapter 2
Getting to know your computer