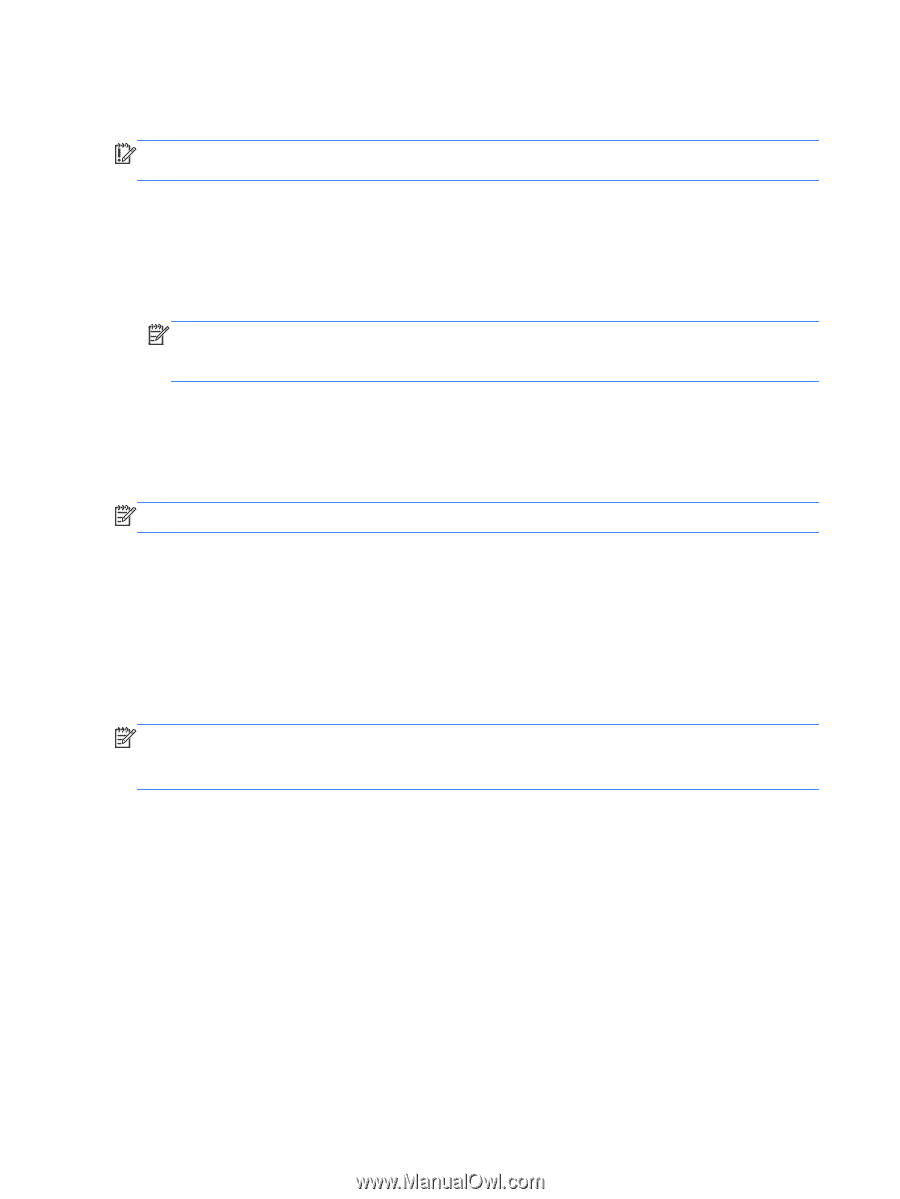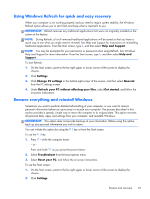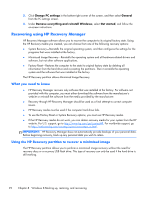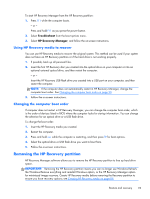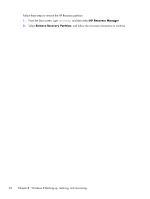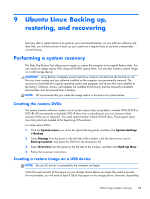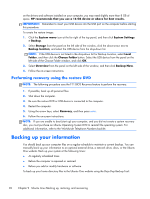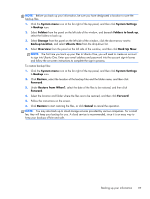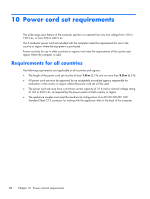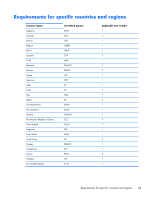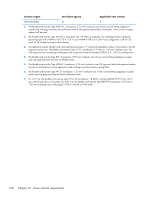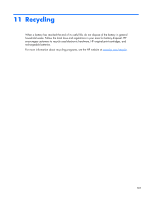HP Pavilion 15-b100 HP Pavilion Sleekbook 15 and HP Pavilion Ultrabook 15 Main - Page 104
Performing recovery using the restore DVD, Backing up your information
 |
View all HP Pavilion 15-b100 manuals
Add to My Manuals
Save this manual to your list of manuals |
Page 104 highlights
on the drivers and software installed on your computer, you may need slightly more than 8 GB of space. HP recommends that you use a 16 GB device or above for best results. IMPORTANT: Remember to insert your USB device into the USB port on the computer before starting this procedure. To create the restore image: 1. Click the System menu icon at the far right of the top panel, and then click System Settings > Backup. 2. Select Storage from the panel on the left side of the window, click the down-arrow next to Backup location, and select the USB device from the drop-down list. NOTE: If the USB device is not listed in the drop-down list for Backup Location, select Local Folder, and then click the Choose Folder button. Select the USB device from the panel on the left side of the Choose Folder window, and click OK. 3. Select Overview from the panel on the left side of the window, and then click Backup Now. 4. Follow the on-screen instructions. Performing recovery using the restore DVD NOTE: The following procedure uses the F11 BIOS Recovery feature to perform the recovery. 1. If possible, back up all personal files. 2. Shut down the computer. 3. Be sure the restore DVD or USB device is connected to the computer. 4. Restart the computer. 5. Using the arrow keys, select Recovery, and then press enter. 6. Follow the on-screen instructions. NOTE: If you are unable to boot (start up) your computer, and you did not create a system recovery disc, you must purchase an Ubuntu Operating System DVD to reinstall the operating system. For additional information, refer to the Worldwide Telephone Numbers booklet. Backing up your information You should back up your computer files on a regular schedule to maintain a current backup. You can manually back up your information to an optional external drive, a network drive, discs, or the Ubuntu One website. Back up your system at the following times: ● At regularly scheduled times ● Before the computer is repaired or restored ● Before you add or modify hardware or software To back up your home directory files to the Ubuntu One website using the Deja Dup Backup Tool: 96 Chapter 9 Ubuntu Linux Backing up, restoring, and recovering