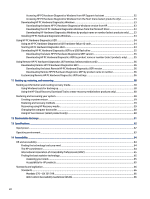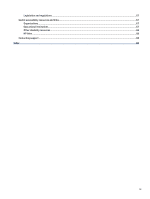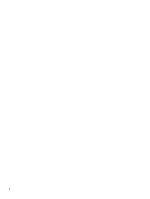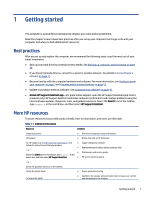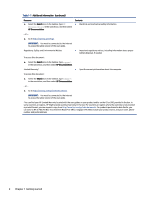HP Pavilion PC 14-dv1000 User Guide - Page 13
Getting to know your computer, Locating hardware, Right side, Search, Device Manager, Start, Apps
 |
View all HP Pavilion PC 14-dv1000 manuals
Add to My Manuals
Save this manual to your list of manuals |
Page 13 highlights
2 Getting to know your computer Your computer features top-rated components. This chapter provides details about your components, where they are located, and how they work. Locating hardware To find out what hardware is installed on your computer, select the Search icon in the taskbar, type device manager in the search box, and then select the Device Manager app. For information about system hardware components and the system BIOS version number, press fn+esc (select products only). Locating software To find out what software is installed on your computer, right-click the Start button, and then select Apps and Features. Right side Identify the components on the right side of the computer. NOTE: Refer to the illustration that most closely matches your computer. Table 2-1 Right-side components and their descriptions Component (1) USB SuperSpeed 5 Gbps port (2) AC adapter and battery light Description Connects a USB device, provides high-speed data transfer, and (for select products) charges small devices (such as a smartphone) when the computer is on or in Sleep mode. NOTE: Use a standard USB Type-A charging cable or cable adapter (purchased separately) when charging a small external device. ● White: The AC adapter is connected and the battery is fully charged. Getting to know your computer 3