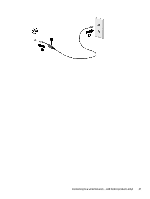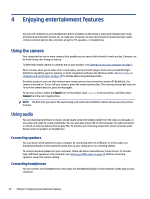HP Pavilion PC 14-dv1000 User Guide - Page 36
Turn on HDMI audio, Return audio to computer speakers
 |
View all HP Pavilion PC 14-dv1000 manuals
Add to My Manuals
Save this manual to your list of manuals |
Page 36 highlights
Turn on HDMI audio After you connect an HDMI TV to the computer, you can then turn on HDMI audio by following this procedure. 1. Right-click the Speakers icon in the notification area, at the far right of the taskbar, and then select Sounds. 2. On the Playback tab, select the name of the digital output device. 3. Select Set Default, and then select OK. Return audio to computer speakers Follow these steps to return the audio stream to the computer speakers. 1. Right-click the Speakers icon in the notification area, at the far right of the taskbar, and then select Sounds. 2. On the Playback tab, select Speakers. 3. Select Set Default, and then select OK. Discovering and connecting to Miracast-compatible wireless displays (select products only) Follow these steps to discover and connect to Miracast®-compatible wireless displays without leaving your current apps. 1. Select the Search icon in the taskbar, type connect in the search box, and then select Connect to a wireless display. 2. Under Display, select Connect to a wireless display. 3. Select a setting, and then follow the on-screen instructions. Using data transfer Your computer is a powerful entertainment device that enables you to transfer photos, videos, and movies from your USB devices to view on your computer. To enhance your viewing enjoyment, use one of the USB Type-C ports on the computer to connect a USB device, such as a cell phone, camera, activity tracker, or smartwatch, and transfer the files to your computer. IMPORTANT: Be sure that the external device is connected to the correct port on the computer, using the correct cable. Follow the device manufacturer's instructions. For information about using your USB Type-C features, go to http://www.hp.com/support, and follow the instructions to find your product. Connecting devices to a USB Type-C port (select products only) To connect a USB Type-C device to your computer, you need a USB Type-C cable, purchased separately. 26 Chapter 4 Enjoying entertainment features