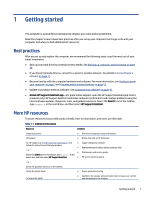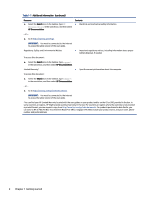HP Pavilion PC 14-dv1000 User Guide - Page 16
Display, Low blue light mode (select products only)
 |
View all HP Pavilion PC 14-dv1000 manuals
Add to My Manuals
Save this manual to your list of manuals |
Page 16 highlights
Table 2-2 Left-side components and their descriptions (continued) Component Description To remove a card: ▲ Press in on the card, and then remove it from the memory card reader. (5) Audio-out (headphone)/Audio-in (microphone) Connects optional powered stereo speakers, headphones, combo jack earbuds, a headset, or a television audio cable. Also connects an optional headset microphone. This jack does not support optional standalone microphones. WARNING! To reduce the risk of personal injury, adjust the volume before putting on headphones, earbuds, or a headset. For additional safety information, see the Regulatory, Safety, and Environmental Notices. To access this guide: ▲ Select the Search icon in the taskbar, type HP Documentation in the search box, and then select HP Documentation. NOTE: When a device is connected to the jack, the computer speakers are disabled. Display The computer display can include essential components such as speakers, antennas, cameras, and microphones. Low blue light mode (select products only) Your computer display is shipped from the factory in low blue light mode for improved eye comfort and safety. Also, blue light mode automatically adjusts blue light emissions when you are using the computer at night or for reading. WARNING! To reduce the risk of serious injury, read the Safety & Comfort Guide. It describes proper workstation setup and proper posture, health, and work habits for computer users. The Safety & Comfort Guide also provides important electrical and mechanical safety information. The Safety & Comfort Guide is available on the web at http://www.hp.com/ergo. NOTE: Refer to the illustration that most closely matches your computer. 6 Chapter 2 Getting to know your computer