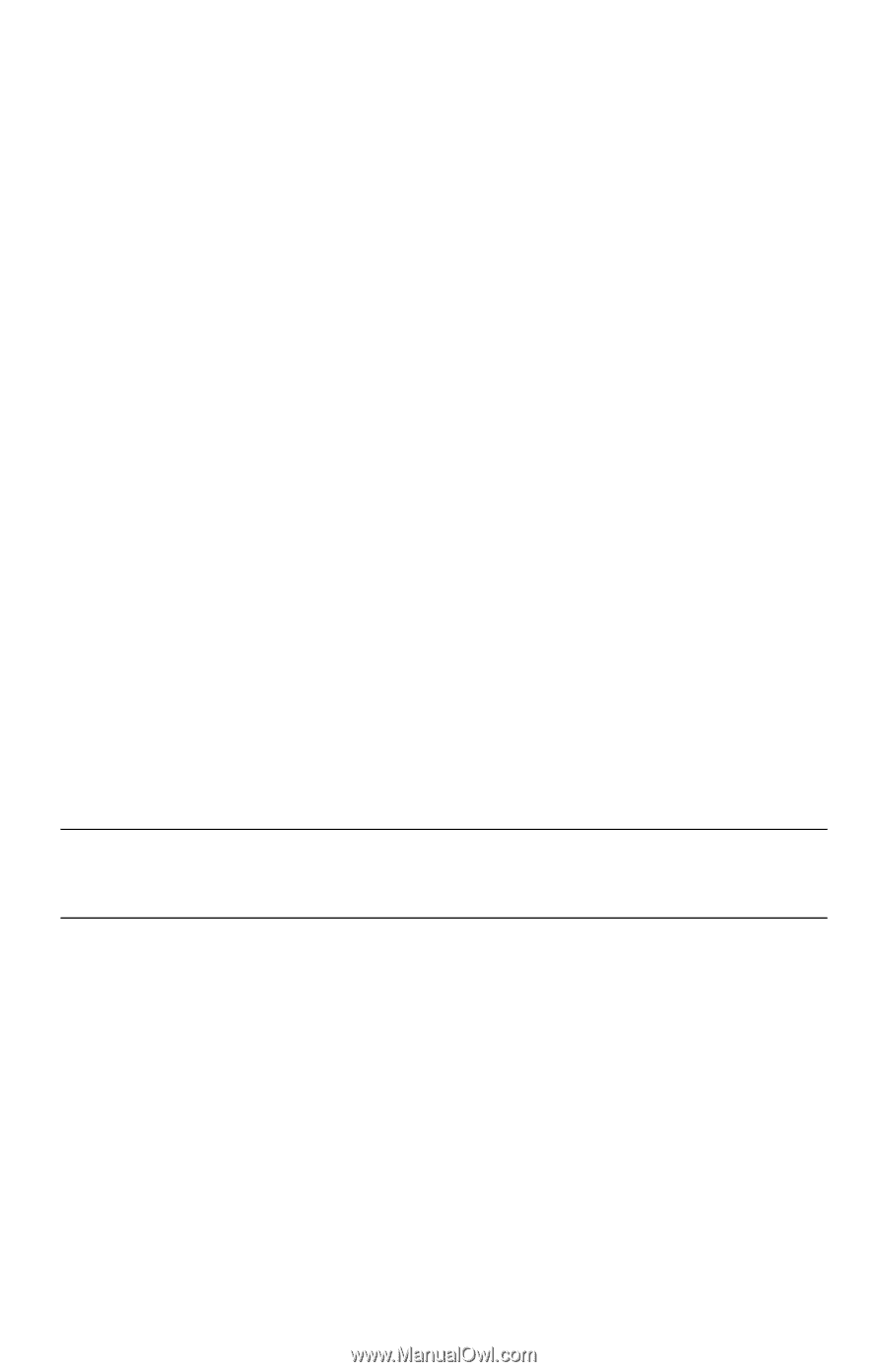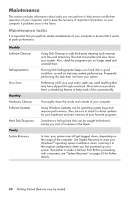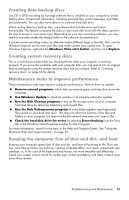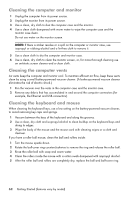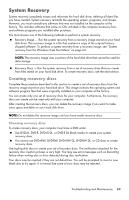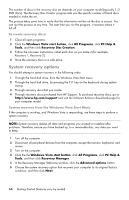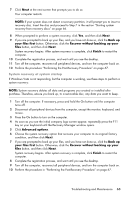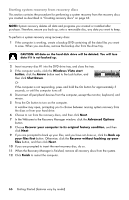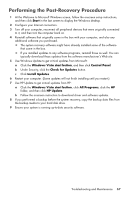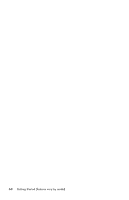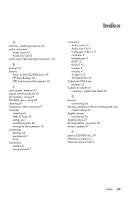HP Pavilion Slimline s5100 Getting Started - Page 68
System recovery options, Windows Vista start button, All Programs, PC Help &, Tools
 |
View all HP Pavilion Slimline s5100 manuals
Add to My Manuals
Save this manual to your list of manuals |
Page 68 highlights
The number of discs in the recovery disc set depends on your computer model (typically 1-3 DVD discs). The Recovery Disc Creator program tells you the specific number of blank discs needed to make the set. The process takes some time to verify that the information written on the disc is correct. You can quit the process at any time. The next time you run the program, it resumes where it left off. To create recovery discs: 1 Close all open programs. 2 Click the Windows Vista start button, click All Programs, click PC Help & Tools, and then click Recovery Disc Creation. 3 Follow the onscreen instructions. Label each disc as you make it (for example, Recovery 1, Recovery 2). 4 Store the recovery discs in a safe place. System recovery options You should attempt a system recovery in the following order: 1 Through the hard disk drive, from the Windows Vista Start menu. 2 Through the hard disk drive, by pressing the F11 key on the keyboard during system startup. 3 Through recovery discs that you create. 4 Through recovery discs purchased from HP Support. To purchase recovery discs, go to http://www.hp.com/support and visit the Software & Driver downloads page for your computer model. System recovery from the Windows Vista Start Menu If the computer is working, and Windows Vista is responding, use these steps to perform a system recovery. NOTE: System recovery deletes all data and programs you created or installed after purchase. Therefore, ensure you have backed up, to a removable disc, any data you want to keep. 1 Turn off the computer. 2 Disconnect all peripheral devices from the computer, except the monitor, keyboard, and mouse. 3 Turn on the computer. 4 Click the the Windows Vista start button, click All Programs, click PC Help & Tools, and then click Recovery Manager. 5 In the Recovery Manager Welcome window, click the Advanced options button. 6 Choose the system recovery option that recovers your computer to its original factory condition, and then click Next. 64 Getting Started (features vary by model)