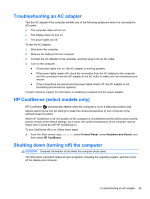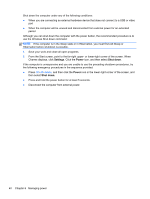HP Pavilion dm1-4300 User Guide - Windows 8 - Page 45
Selecting a power plan, Running on battery power, Factory-sealed battery
 |
View all HP Pavilion dm1-4300 manuals
Add to My Manuals
Save this manual to your list of manuals |
Page 45 highlights
Different power meter icons indicate whether the computer is running on battery or external power. The icon also displays a message if the battery has reached a low or critical battery level. Selecting a power plan A power plan manages how the computer uses power and helps you conserve power and maximize performance. To change the power plan, from the Start screen, type power, select Settings, and then select Power Options. The following power plans are available: ● Balanced (recommended). Automatically balances performance with energy consumption on capable hardware. ● Power saver. Saves power by reducing system performance and screen brightness. ● High performance. Favors performance, but may use more energy. Your battery will not last as long between charges using this power plan. Click Show additional plans to select this power plan. You can also create your own power plan and customize it to suit your needs. Use Windows Control Panel to select a power plan or to create your own plan. To access the Power Options in the Control Panel, from the Start screen, type power options. When the Charms displays, select Settings, and then select Power Options. Select a power plan from the list. Running on battery power When a charged battery is in the computer and the computer is not plugged into external power, the computer runs on battery power and the display brightness decreases to conserve battery life. The battery in the computer slowly discharges when the computer is off and unplugged from external power. Computer battery life varies, depending on power management settings, programs running on the computer, display brightness, external devices connected to the computer, and other factors. Factory-sealed battery To monitor the status of your battery, or if the battery is no longer holding a charge, run Battery Check in HP Support Assistant. To access battery information, select the HP Support Assistant app from the Start screen, and then select Battery and performance. If Battery Check indicates that your battery should be replaced, contact support. Removing a user-replaceable battery Your computer may include a user-replaceable battery. WARNING! To reduce potential safety issues, use only the user-replaceable battery provided with the computer, a replacement battery provided by HP, or a compatible battery purchased from HP. Selecting a power plan 35