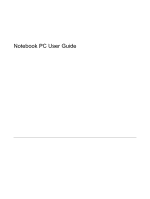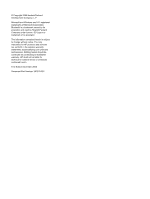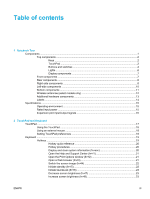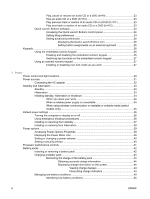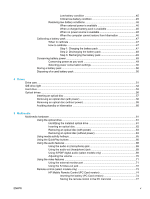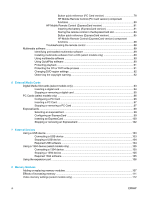HP Pavilion dv5300 Notebook PC User Guide
HP Pavilion dv5300 - Notebook PC Manual
 |
View all HP Pavilion dv5300 manuals
Add to My Manuals
Save this manual to your list of manuals |
HP Pavilion dv5300 manual content summary:
- HP Pavilion dv5300 | Notebook PC User Guide - Page 1
Notebook PC User Guide - HP Pavilion dv5300 | Notebook PC User Guide - Page 2
Company, L.P. Microsoft and Windows are U.S. registered trademarks of services. Nothing herein should be construed as constituting an additional warranty. HP shall not be liable for technical or editorial errors or omissions contained herein. First Edition December 2005 Document Part Number - HP Pavilion dv5300 | Notebook PC User Guide - Page 3
...19 Hotkeys ...19 Hotkey quick reference 20 Hotkey procedures 20 Display and clear system information (fn+esc 20 Open the Help and Support Center (fn+f1 21 Open the Print Options window (fn+f2 21 Open a Web browser (fn+f3 21 Switch the screen image (fn+f4 22 Initiate standby (fn+f5 22 - HP Pavilion dv5300 | Notebook PC User Guide - Page 4
Using an external numeric keypad 27 Enabling or disabling num lock mode as you work 27 3 Power Power control and light locations ...29 Power sources ...3. 1 Connecting the AC adapter 32 Standby and hibernation ...33 Standby ...3. 3 Hibernation ...33 Initiating standby, hibernation or shutdown 34 - HP Pavilion dv5300 | Notebook PC User Guide - Page 5
Recharging the battery pack 49 Conserving battery power ...49 Conserving power as you work 49 Selecting power conservation settings 50 Storing a battery pack ...50 Disposing of a used battery pack 50 4 Drives Drive care ...51 IDE drive light ...52 Hard drive ...53 Optical drives ...56 Inserting - HP Pavilion dv5300 | Notebook PC User Guide - Page 6
(ExpressCard version 81 Inserting the battery (ExpressCard version 81 Storing the remote control in the ExpressCard slot 84 Button quick reference (ExpressCard version 85 HP Mobile Remote Control (ExpressCard version) component functions 88 Troubleshooting the remote control 88 Multimedia - HP Pavilion dv5300 | Notebook PC User Guide - Page 7
country-specific modem cable adapter 121 Windows 129 QuickLock ...129 Passwords set in the Setup Utility 130 Administrator password 130 Managing an administrator password 130 Entering an administrator password 131 Power-on password 131 Managing a power-on password 131 Entering a power - HP Pavilion dv5300 | Notebook PC User Guide - Page 8
of a used battery pack 154 TouchPad and keyboard ...155 Display ...155 Drives ...156 Using Disk Defragmenter 156 Using Disk Cleanup 156 Regular tune-ups ...157 Traveling and shipping ...158 15 Troubleshooting Quick checklist ...159 The computer will not start up 159 The computer screen is blank - HP Pavilion dv5300 | Notebook PC User Guide - Page 9
16 Electrostatic Discharge Preventing electrostatic discharge ...165 Handling drives ...165 Handling internal components 165 Grounding methods ...166 Index...1. 67 ENWW ix - HP Pavilion dv5300 | Notebook PC User Guide - Page 10
x ENWW - HP Pavilion dv5300 | Notebook PC User Guide - Page 11
1 Notebook Tour Components This chapter explains the hardware features of the computer. To see a list of installed hardware in the computer: 1. Select Start > My Computer. 2. In the left pane of the System Tasks window, select View system information. 3. Select Hardware tab > Device Manager. You can - HP Pavilion dv5300 | Notebook PC User Guide - Page 12
Windows applications key Displays a shortcut menu for items beneath the pointer. (5) Embedded numeric keypad keys Can be used like the keys on an external numeric keypad. (6) Function keys Execute frequently used system functions when pressed in combination with the fn key. 2 Chapter 1 Notebook - HP Pavilion dv5300 | Notebook PC User Guide - Page 13
TouchPad* (2) Left TouchPad button* (3) TouchPad scroll zone* (4) Right TouchPad button* Moves the pointer and selects or activates items on the screen. Can be set to perform other mouse functions, such as scrolling, selecting, and doubleclicking. Functions like the left button on an external mouse - HP Pavilion dv5300 | Notebook PC User Guide - Page 14
from standby into Windows. ● In hibernation, restores from hibernation into Windows. If QuickPlay is installed and the computer is ● On, opens the default DVD application to start a DVD in the optical drive. ● Off, opens QuickPlay to start a DVD in the optical drive. 4 Chapter 1 Notebook Tour ENWW - HP Pavilion dv5300 | Notebook PC User Guide - Page 15
or Media menu, allowing you to select a multimedia application. ● Off, no function. ● In standby, resumes from standby into Windows. ● In hibernation, restores from hibernation into Windows. If QuickPlay is installed and the computer is ● On, opens the music application or Media menu, allowing you - HP Pavilion dv5300 | Notebook PC User Guide - Page 16
fully charged. If the computer is not plugged into an external power source, the light stays off until the battery reaches a low-battery condition. (5) IDE (Integrated Drive Electronics) drive light Blinking: The hard drive or optical drive is being accessed. (6) Num lock light On: Num lock is - HP Pavilion dv5300 | Notebook PC User Guide - Page 17
switch Front components Description Opens the computer. Initiates standby if the display is closed while the notebook is turned on. CAUTION The internal display switch is magnetic. Keep diskettes and other magnetic media away from magnetic fields, which can erase data. Component (1) Infrared - HP Pavilion dv5300 | Notebook PC User Guide - Page 18
not obstruct vents. Use the computer only on a hard, flat surface. Do not allow another hard surface, such as an adjoining optional printer, or (headphone) jack Description Produces system sound when connected to optional powered stereo speakers, headphones, ear buds, a headset, or television - HP Pavilion dv5300 | Notebook PC User Guide - Page 19
Optical drive (6) RJ-11 (modem) jack (7) Power connector Description Connects an optional computer headset microphone or a microphone. Supports optional ExpressCard/54 or ExpressCard/34 cards. Connects an optional USB device. Reads an optical disc. Connects a modem cable. Connects an AC adapter or - HP Pavilion dv5300 | Notebook PC User Guide - Page 20
) Connects an optional IEEE 1394 device, such as a camcorder. (8) PC Card slot (select models only) Supports optional Type I or Type II PC Cards. (9) Digital Media Slot (select models Supports 7 optional digital card formats: Secure Digital (SD) Memory Card, only) Secure Digital Input/Output (SD - HP Pavilion dv5300 | Notebook PC User Guide - Page 21
components Component (1) Battery bay (2) Battery pack release latch (3) Memory module compartment (4) Hard drive bay (5) Vents (2)† Description Holds the primary battery pack.* Releases the battery pack from the battery bay. Contains the memory module slots. Holds the hard drive. Enable airflow - HP Pavilion dv5300 | Notebook PC User Guide - Page 22
. They are not visible from the outside of the computer. For optimal transmission, keep the areas immediately around the antennae free from obstructions. 12 Chapter 1 Notebook Tour ENWW - HP Pavilion dv5300 | Notebook PC User Guide - Page 23
components Component Description (1) Battery pack* (2) AC adapter (3) Power cord* Powers the computer when the computer is not connected to external power. Converts AC power to DC power. Connects an AC adapter to an AC outlet. (4) Country-specific modem cable adapter (select models only - HP Pavilion dv5300 | Notebook PC User Guide - Page 24
affixed to the computer provide information you may need when you troubleshoot system problems or travel internationally with the computer. ● Service tag-Provides the product name, serial number (S/N), and other specifics about the computer. Have this information available when you contact Customer - HP Pavilion dv5300 | Notebook PC User Guide - Page 25
Maximum AC or a DC power source. Although the computer can be powered from a stand-alone DC power source, it should be powered only with an AC adapter or a DC power cord supplied by or approved for an HP computer. The computer is capable of accepting DC power within the following specifications - HP Pavilion dv5300 | Notebook PC User Guide - Page 26
section may be helpful if you plan Power inputs Composite TV* S-Video TV Component TV* S/PDIF audio DVI Headphone/speaker audio-out Microphone audio-in * Requires the use of an optional expansion product. Support Yes Yes No Yes Yes 65W - 135W maximum Yes Yes No Yes No Yes Yes 16 Chapter 1 Notebook - HP Pavilion dv5300 | Notebook PC User Guide - Page 27
2 TouchPad and Keyboard TouchPad The following illustration and table describe the computer TouchPad. Component Description (1) TouchPad* Moves the pointer and selects or activates items on the screen. Can be set to perform other mouse functions, such as scrolling, selecting, and doubleclicking. - HP Pavilion dv5300 | Notebook PC User Guide - Page 28
the connectors on an optional expansion product. Setting TouchPad preferences Mouse Properties in Microsoft® Windows® allows you to customize settings for pointing devices, including ● TouchPad tapping, which Panel > Printers and Other Hardware > Mouse. 18 Chapter 2 TouchPad and Keyboard ENWW - HP Pavilion dv5300 | Notebook PC User Guide - Page 29
The following sections provide information on the keyboard features of the notebook. Hotkeys Hotkeys are combinations of the fn key (1) and either the esc key (2) or one of the function keys (3). The icons on the f1 through - HP Pavilion dv5300 | Notebook PC User Guide - Page 30
Open the Help and Support Center. Open the Print Options window. Open a Web browser. Switch the screen image between the computer display and an external display. Initiate standby. Initiate QuickLock. Decrease screen brightness. Increase screen brightness. Play, pause, or resume an audio CD or a DVD - HP Pavilion dv5300 | Notebook PC User Guide - Page 31
your Windows operating system, drivers, and the software provided on your computer. ● Checkups for computer functionality. ● Automated and interactive troubleshooting, repair solutions, and system recovery procedures. ● Links to HP support specialists. You can also access the Help and Support Center - HP Pavilion dv5300 | Notebook PC User Guide - Page 32
is initiated, your information is stored in random access memory (RAM), the screen is cleared, and power is conserved. While the computer is in standby, the power light blinks. CAUTION To reduce the risk of information loss, save your work before initiating standby. The computer must be turned on - HP Pavilion dv5300 | Notebook PC User Guide - Page 33
, you must set a Windows user password or a Windows administrator password. For instructions, refer to the Help and Support Center. To use QuickLock, press fn+f6 to display the Log On window and lock the computer. Then follow the instructions on the screen to enter your Windows user password or your - HP Pavilion dv5300 | Notebook PC User Guide - Page 34
on an optional external keyboard. The following sections provide instructions for setting preferences within the control panel. For additional on-screen information about any item on the control panel, select the help button in the upper-right corner of the window. The help button is identified with - HP Pavilion dv5300 | Notebook PC User Guide - Page 35
close the display, click OK. Setting button assignments on an external keyboard If you are using an optional HP external keyboard that Windows desktop. 2. Click the Advanced tab. Then: ● To display and enable the Settings tab, select the Allow users to modify button assignments on external keyboard - HP Pavilion dv5300 | Notebook PC User Guide - Page 36
. The num lock light is turned on. Press fn +num lk again to return the keys to their standard keyboard functions. NOTE The embedded numeric keypad will not function while an external keyboard or keypad is connected to the computer or to an optional expansion product. 26 Chapter 2 TouchPad and - HP Pavilion dv5300 | Notebook PC User Guide - Page 37
the embedded numeric keypad between their standard keyboard functions and their keypad functions by using : ● When num lock is on, most keypad keys type numbers. ● When num lock is off, most keypad keys function as you work To turn num lock on or off on an external keypad as you work, press the - HP Pavilion dv5300 | Notebook PC User Guide - Page 38
28 Chapter 2 TouchPad and Keyboard ENWW - HP Pavilion dv5300 | Notebook PC User Guide - Page 39
to enter hibernation. ● In standby, briefly press to exit standby. ● In hibernation, briefly press to exit hibernation. If the computer has stopped responding and Microsoft® Windows® shutdown procedures cannot be used, press and hold the power button for at least 5 seconds to turn off the computer - HP Pavilion dv5300 | Notebook PC User Guide - Page 40
are fully charged. If the computer is not plugged into an external power source, the light stays off until the battery reaches a low-battery condition. *There are 2 power lights. Both display the same information. The light on the power button is visible only when the computer is open; the other - HP Pavilion dv5300 | Notebook PC User Guide - Page 41
sources for common tasks. Task Work in most software applications Charge or calibrate a battery pack in the computer Recommended power source ● Charged battery pack in the computer ● External power supplied through one of the following devices: ● AC adapter ● Optional expansion product (select - HP Pavilion dv5300 | Notebook PC User Guide - Page 42
an electric shock from a system that is not properly grounded. To connect the computer to external AC power: 1. Plug the AC adapter into the power connector on the computer (1). 2. Plug the power cord into the AC adapter (2). 3. Plug the other end of the power cord into an AC outlet (3). 32 Chapter - HP Pavilion dv5300 | Notebook PC User Guide - Page 43
, such as a MultiMediaCard, a PC Card (select models only), or an ExpressCard. Hibernation saves your work to a hibernation file on the hard drive, and then shuts down the computer. The power lights are turned off. When you restore from hibernation, your work returns to the screen where you left off - HP Pavilion dv5300 | Notebook PC User Guide - Page 44
is stored in random access memory (RAM), and then the screen is cleared. When the computer is in standby, it uses less power than when it is on. Your work returns instantly to the screen when you resume from standby. Hibernation saves your work to a hibernation file on the hard drive, and then shuts - HP Pavilion dv5300 | Notebook PC User Guide - Page 45
cannot initiate an infrared or Bluetooth transmission. ● If standby or hibernation is accidentally initiated during playback of a medium such as a CD, DVD, or external media card ● Your playback may be interrupted. ● You may see the following warning message: "Putting the computer into hibernation - HP Pavilion dv5300 | Notebook PC User Guide - Page 46
on or off Task Turn on the computer. Shut down the computer. Turn off the display while the power is on. Procedure Press the power button. 1. Save your work and close all open applications. 2. Shut down the computer through the operating system by selecting Start > Turn Off Computer > Turn Off - HP Pavilion dv5300 | Notebook PC User Guide - Page 47
● Power settings and timeouts can be changed using Power Options in Windows Control Panel. Press the power button. ● If the display was closed while the ● computer was in standby, open the display. The power lights are turned on. Your work returns to the screen. ENWW Default power settings - HP Pavilion dv5300 | Notebook PC User Guide - Page 48
be changed using Power Options in Windows Control Panel. Press the power button.* ● ● The power lights are turned on. Your work returns to the screen. *If the system initiated hibernation because of a critical low-battery condition, connect external power or insert a charged battery pack before - HP Pavilion dv5300 | Notebook PC User Guide - Page 49
options You can change many default power settings in Windows Control Panel. For example, you can set an audio alert to warn you when the battery pack reaches a low-power condition, or you can change the default settings for the power button. By default, when the computer is on: ● Pressing the fn - HP Pavilion dv5300 | Notebook PC User Guide - Page 50
, depending on whether the computer is running on battery or external power. You can also set a power scheme that initiates standby or turns off the display or hard drive after a time interval that you specify. To set a power scheme: 1. Right-click the Power Meter icon in the notification area, and - HP Pavilion dv5300 | Notebook PC User Guide - Page 51
on CPU demand. CPU demand. Max Battery Performance state is determined based on CPU demand. CPU performance is lower on battery power, then steadily decreases as the battery discharges. * It is recommended that you use the Portable/Laptop power scheme. ENWW Processor performance controls 41 - HP Pavilion dv5300 | Notebook PC User Guide - Page 52
and is running on external AC power supplied through the AC adapter, the computer switches to battery power if the AC adapter is disconnected from the computer. You can keep a battery pack in the computer or in storage, depending on how you work. Keeping the battery pack in the computer whenever - HP Pavilion dv5300 | Notebook PC User Guide - Page 53
battery charge displays: WARNING! Do not charge the computer battery pack on board aircraft. Charging the battery pack may damage aircraft electronic systems. ● If you are charging a new battery pack: ● Charge the battery pack while the computer is connected to external power through the AC adapter - HP Pavilion dv5300 | Notebook PC User Guide - Page 54
instructions, refer to "Calibrating a battery pack." Displaying charge information on the screen This section explains how to access and interpret battery charge indicators. Viewing charge displays To view information about the status of any battery pack in the computer: ● Double-click the Power - HP Pavilion dv5300 | Notebook PC User Guide - Page 55
can be changed using Power Options in Windows Control Panel. Preferences set using Power Options do not affect lights. Identifying low-battery conditions This section explains how to identify low-battery and critical low-battery conditions. Low-battery condition When a battery pack that is the - HP Pavilion dv5300 | Notebook PC User Guide - Page 56
, do not restore power until the power lights are turned off. When external power is available To resolve a low-battery condition when external power is available, connect one of the following adapters: ● AC adapter ● Optional expansion product ● Optional power adapter When a charged battery pack is - HP Pavilion dv5300 | Notebook PC User Guide - Page 57
aircraft electronic systems. To charge the battery pack: 1. Insert the battery pack into the computer. 2. Connect the computer to an AC adapter, optional power adapter, or optional expansion product, and then plug the adapter or device into external power. The battery light on the computer is turned - HP Pavilion dv5300 | Notebook PC User Guide - Page 58
discharge process: ● The monitor will not turn off automatically. ● Hard drive speed will not decrease automatically when the computer is idle. ● System-initiated hibernation will not occur. To fully discharge a battery pack: 1. Right-click the Power Meter icon in the notification area, at the far - HP Pavilion dv5300 | Notebook PC User Guide - Page 59
screen brightness as you need it. ● Use optional powered speakers instead of the internal speakers, or adjust system volume as you need it. ● Turn off a device connected to the S-Video-out jack. ● If you leave your work, initiate standby or hibernation, or shut down the computer. ENWW Battery - HP Pavilion dv5300 | Notebook PC User Guide - Page 60
to "Setting or changing a power scheme." Storing a battery pack WARNING! To avoid potential safety issues, use only the battery pack provided with the computer, a replacement battery pack provided by HP, or a compatible battery pack purchased as an accessory from HP. CAUTION To prevent damage to - HP Pavilion dv5300 | Notebook PC User Guide - Page 61
excessive force when inserting a drive into a drive bay. Do not type on the keyboard or move the computer when the drive is writing to a medium. The write process is sensitive to vibration. When the battery pack is the only source of power, ensure that the battery pack is sufficiently charged before - HP Pavilion dv5300 | Notebook PC User Guide - Page 62
IDE drive light The IDE drive light blinks when either the primary hard drive or an optical drive is being accessed. 52 Chapter 4 Drives ENWW - HP Pavilion dv5300 | Notebook PC User Guide - Page 63
power button. Then shut down the computer through the operating system. To remove the hard drive: 1. Save your work. 2. Shut down the computer and close the display. 3. Turn the computer upside down, with the hard drive bay toward you. 4. Loosen the 2 hard drive cover screws (1). 5. Lift the hard - HP Pavilion dv5300 | Notebook PC User Guide - Page 64
the hard drive (2) by sliding it to the right. 8. Lift the hard drive away from the computer (3). To install a hard drive: 1. Lower the hard drive into the hard drive bay (1). 2. Slide the hard drive toward the hard drive connector (2) until it is fully seated. 54 Chapter 4 Drives ENWW - HP Pavilion dv5300 | Notebook PC User Guide - Page 65
3. Replace the two hard drive screws (3). 4. Align the tabs (1) on the hard drive cover with the notches on the computer. 5. Close the cover (2). 6. Tighten the hard drive cover screws (3). ENWW Hard drive 55 - HP Pavilion dv5300 | Notebook PC User Guide - Page 66
Write to CD-RW Write to DVD ±RW/R LightScribe DVD/CD-RW Drive Yes Yes No No DVD±RW Double Layer Yes Yes Yes No LightScribe DVD±RW Double Yes Yes Yes Yes Layer Some of the optical drives listed may not be supported by your computer. The listed drives are not necessarily all of the - HP Pavilion dv5300 | Notebook PC User Guide - Page 67
Inserting an optical disc 1. Turn on the computer. 2. Press the release button (1) on the drive bezel to release the media tray. 3. Pull out the tray (2). 4. Hold the CD or DVD by the edges to avoid touching the flat surfaces, and position the disc over the tray spindle, with the label-side up. NOTE - HP Pavilion dv5300 | Notebook PC User Guide - Page 68
) If the computer is running on external or battery power: 1. Turn on the computer. 2. Press the release button (1) on the drive bezel to release the media tray, and then pull out the tray (2). 3. Remove the . 4. Close the media tray and place the disc in a protective case. 58 Chapter 4 Drives ENWW - HP Pavilion dv5300 | Notebook PC User Guide - Page 69
Removing an optical disc (without power) If external or battery power is unavailable: 1. Insert the end of a paper clip (1) into the release access in the front bezel of the drive. 2. Press in gently until the tray is released, and then pull out the tray (2). 3. Remove the disc (3) from the tray by - HP Pavilion dv5300 | Notebook PC User Guide - Page 70
prevent loss of data, do not initiate standby or hibernation when writing to a CD or DVD. If standby or hibernation is accidentally initiated during playback of a drive medium (such as a CD or DVD): ● Your playback may be interrupted. ● You may see the following warning: "Putting the computer into - HP Pavilion dv5300 | Notebook PC User Guide - Page 71
create CDs or DVDs, depending on the type of installed drive and installed software. Identifying the installed optical drive To view the type of optical drive installed in the computer: ▲ Select Start > My Computer. The type of optical drive installed in the computer is displayed under Devices with - HP Pavilion dv5300 | Notebook PC User Guide - Page 72
Inserting an optical disc 1. Turn on the computer. 2. Press the release button (1) on the drive bezel to release the media tray. 3. Pull out the tray (2). 4. Hold the CD or DVD by the edges to avoid touching the flat surfaces, and position the disc over the tray spindle, with the label-side up. NOTE - HP Pavilion dv5300 | Notebook PC User Guide - Page 73
tray and place the disc in a protective case. Removing an optical disc (without power) If external or battery power is unavailable: 1. Insert the end of a paper clip (1) into the release access in the front bezel of the drive. 2. Press in gently until the tray is released, and then pull out the - HP Pavilion dv5300 | Notebook PC User Guide - Page 74
3. Remove the disc (3) from the tray by gently pressing down on the spindle while lifting the outer edges of the disc. Hold the disk by the edges and avoid touching the flat surfaces. NOTE If the tray is not fully accessible, tilt the disc carefully as you remove it. 4. Close the media tray and - HP Pavilion dv5300 | Notebook PC User Guide - Page 75
the fn key (1) and 4 of the function keys. You can use these keys to control the play of an audio CD or a DVD that is inserted in the optical drive. NOTE To control the play of an inserted video CD, use the media activity controls in your video CD player application. ● To - HP Pavilion dv5300 | Notebook PC User Guide - Page 76
button functions without QuickPlay software (select models only) (1) DVD button When the computer is ● On, opens the default DVD application to start a DVD in the optical drive. ● Off, no function. ● In standby, resumes from standby into Windows. NOTE This button does not affect the hibernation - HP Pavilion dv5300 | Notebook PC User Guide - Page 77
button When the computer is ● On, opens the default DVD application to start a DVD in the optical drive. ● Off, opens QuickPlay to start a DVD in the optical drive. ● In standby, resumes from standby into Windows. NOTE This button does not affect the hibernation file or the procedure for restoring - HP Pavilion dv5300 | Notebook PC User Guide - Page 78
Description Decreases computer sound. Turns off computer sound. Increases computer sound. Connects an optional computer headset or microphone. Connects optional optional powered stereo speakers, headphones, ear buds, headset, or television audio. NOTE On select models, this jack can also be used to - HP Pavilion dv5300 | Notebook PC User Guide - Page 79
) jack The computer is equipped with a microphone jack that supports an optional monaural (single sound channel) microphone. Select models support a stereo (dual sound channel) microphone. NOTE When connecting will need an optional mini TOS link cable and/or adapter. ENWW Multimedia hardware 69 - HP Pavilion dv5300 | Notebook PC User Guide - Page 80
● To increase the volume, press the volume up button. ● Microsoft® Windows® volume control: a. Click the Volume icon in the notification area, at also adjust the balance or mute the volume. If the Volume icon is not displayed in the notification area, follow the steps below to place it there: a. - HP Pavilion dv5300 | Notebook PC User Guide - Page 81
a television, monitor, or projector to the computer Using the external monitor port The external monitor port connects an external display device to the computer. To connect a display device to the computer, connect the device cable to the external monitor port. NOTE If a properly connected external - HP Pavilion dv5300 | Notebook PC User Guide - Page 82
an image on the computer display or on any other supported external display. NOTE To transmit video signals through the S-Video-out jack, you need an S-Video cable, available from most electronics retailers. If you are combining audio and video functions, such as playing a DVD movie on your computer - HP Pavilion dv5300 | Notebook PC User Guide - Page 83
an ExpressCard slot. Refer to the computer user guide. The following illustration identifies the 2 remote controls. (1) HP Mobile Remote Control (PC Card version) For more information, refer to "HP Mobile Remote Control (PC Card version)." (2) HP Mobile Remote Control (ExpressCard version) For more - HP Pavilion dv5300 | Notebook PC User Guide - Page 84
on the ExpressCard remote control, refer to "HP Mobile Remote Control (ExpressCard version)." Inserting the battery (PC Card version) WARNING! Risk of explosion if battery is replaced by an incorrect type. Dispose of used batteries according to the instructions. 74 Chapter 5 Multimedia ENWW - HP Pavilion dv5300 | Notebook PC User Guide - Page 85
To insert the battery into the HP Mobile Remote Control (PC Card version): 1. On the back of the remote control, turn the battery compartment cover counterclockwise (1) and remove it (2). 2. With the positive side of the battery facing up, insert the battery into the compartment. ENWW Multimedia - HP Pavilion dv5300 | Notebook PC User Guide - Page 86
3. Insert the tabs on the battery compartment cover into the slots in the battery compartment and turn the cover clockwise to close. 76 Chapter 5 Multimedia ENWW - HP Pavilion dv5300 | Notebook PC User Guide - Page 87
models only). The PC Card slot or slot insert may display the following icon. To store the remote control: NOTE Your computer model may look different than the illustrations in this section. Refer to the computer user guide for the location of the PC Card slot. 1. Remove the PC Card slot insert - HP Pavilion dv5300 | Notebook PC User Guide - Page 88
section provides information on the button functions of the HP Mobile Remote Control (PC Card version). When the computer is off: ● Press the power button (1) to start the computer in Windows. ● Press the DVD Menu button (2) to open QuickPlay DVD mode (select computer models only). ● Press the Music - HP Pavilion dv5300 | Notebook PC User Guide - Page 89
Button Music Stop Rewind Function in Microsoft® Windows® Function in QuickPlay (select models only) ● In Windows, press to open the default Windows music player. In QuickPlay DVD mode, press to switch to QuickPlay music mode. ● In standby, press briefly to resume from standby. ● In hibernation - HP Pavilion dv5300 | Notebook PC User Guide - Page 90
. Press to display battery and volume status. If playing a DVD, the DVD title, chapter, and time information is also displayed. None Photo Press to open the default Windows picture application. None Media Press to open the default Windows media application. None Switch Screens Press to - HP Pavilion dv5300 | Notebook PC User Guide - Page 91
information on the PC Card remote control, refer to "HP Mobile Remote Control (PC Card version)." Inserting the battery (ExpressCard version) WARNING! Risk of explosion if battery is replaced by an incorrect type. Dispose of used batteries according to the instructions. ENWW Multimedia hardware - HP Pavilion dv5300 | Notebook PC User Guide - Page 92
To insert the battery into the HP Mobile Remote Control (ExpressCard version): 1. On the back of the remote control, lift the battery compartment cover (1) and remove it (2). 2. With the positive side of the battery facing up, insert the battery into the compartment. 82 Chapter 5 Multimedia ENWW - HP Pavilion dv5300 | Notebook PC User Guide - Page 93
3. Replace the battery compartment cover. ENWW Multimedia hardware 83 - HP Pavilion dv5300 | Notebook PC User Guide - Page 94
The HP Mobile into the PC Card slot (select computer models only). The ExpressCard slot or slot insert may display the following icon. To store the remote control: NOTE Your computer model may look different than the illustrations in this section. Refer to the computer user guide - HP Pavilion dv5300 | Notebook PC User Guide - Page 95
DVD Menu button (3) to open QuickPlay DVD mode (select computer models only). ● Press the Music button (4) to open QuickPlay music mode (select computer models only). Button Power Switch Screens Function in Microsoft® Windows display and an external display. Press to switch the - HP Pavilion dv5300 | Notebook PC User Guide - Page 96
Windows DVD player. ● On and playing a DVD, press to view the menu of the DVD. ● In QuickPlay music mode, press to switch to QuickPlay DVD mode. ● When a DVD is playing, press to view the menu of the DVD Press to emulate the pg up key on a keyboard. Channel/ Page Down ● Press to change channels - HP Pavilion dv5300 | Notebook PC User Guide - Page 97
® Windows® to select an item on the screen. Navigation. Press to select an item on the screen. Navigation. Press to scroll display. ● In DVD mode, this button is inactive. Press to display battery and volume status. If playing a DVD, the DVD title, chapter, and time information is also displayed - HP Pavilion dv5300 | Notebook PC User Guide - Page 98
supported hotkeys. ● Other remote control buttons provide functions that are not duplicated by computer buttons or preset key combinations. Troubleshooting the remote control Refer to the following table for help in troubleshooting remote control problems. Problem My remote control is not working - HP Pavilion dv5300 | Notebook PC User Guide - Page 99
, editing, and burning a video or movie to a DVD or video CD NOTE For details about using software included with the computer, refer to the software user guides. These guides may be provided on CD or as online help files within the specific application. User guides may also be found on the software - HP Pavilion dv5300 | Notebook PC User Guide - Page 100
audio CD, select Windows Media Player. NOTE Some applications may be located in subfolders. 2. Insert the media disc, such as an audio CD, into the optical drive. 3. Follow the instructions on the screen. - or - QuickPlay software, refer to the QuickPlay online Help. 90 Chapter 5 Multimedia ENWW - HP Pavilion dv5300 | Notebook PC User Guide - Page 101
on battery power. Before writing to a disc, close all open applications except the disc software you are using. Do not copy directly from a source disc to a destination disc or from a network drive to a destination disc. Instead, copy from a source disc or network drive to your hard drive, and - HP Pavilion dv5300 | Notebook PC User Guide - Page 102
region changes remaining on the drive is displayed in the Changes remaining field on the DVD Region tab. The number in the field includes the fifth and permanent change. To change settings through the operating system: 1. Select Start > My Computer. 2. Right-click in the window and select Properties - HP Pavilion dv5300 | Notebook PC User Guide - Page 103
with other computers. The Digital Media Slot (select models only) supports the following digital card formats: ● Secure Digital (SD) Memory Card ● Secure Digital Input/Output (SD I/O) ● MultiMediaCard (MMC) ● Memory Stick (MS) ● Memory Stick Pro (MSP) ● SmartMedia (SM) ● xD-Picture Card (XD) CAUTION - HP Pavilion dv5300 | Notebook PC User Guide - Page 104
system will issue a sound to indicate that a device has been connected. NOTE The first time you insert a digital card, the "Found New Hardware" message is displayed in the notification area, at the far right of the taskbar. 94 Chapter 6 External Media Cards ENWW - HP Pavilion dv5300 | Notebook PC User Guide - Page 105
NOTE To stop a data transfer, click Cancel in the operating system Copying window. 2. To stop the digital card: a. Double-click the Safely Remove the notification area, at the far right of the taskbar. NOTE To display the Safely Remove Hardware icon, click Show Hidden Icons in the notification area - HP Pavilion dv5300 | Notebook PC User Guide - Page 106
loss of support for other PC Cards, install only the software required for the device. If you are instructed by the PC Card manufacturer to install device drivers: Install only the device drivers for your operating system. Do not install other software, such as card services, socket services, or - HP Pavilion dv5300 | Notebook PC User Guide - Page 107
a sound to indicate that a device has been detected. NOTE The first time you insert a PC card, the "Found New Hardware" message is displayed in the notification area, at the far right of the taskbar. Stopping or removing a PC Card CAUTION To prevent loss of data or an unresponsive system, stop - HP Pavilion dv5300 | Notebook PC User Guide - Page 108
Card. NOTE To stop a data transfer, click Cancel in the operating system Copying window. 2. To stop the PC Card: a. Double-click the Safely Remove Hardware icon in the notification area, at the far right of the taskbar. NOTE To display the Safely Remove Hardware icon, click Show Hidden Icons in the - HP Pavilion dv5300 | Notebook PC User Guide - Page 109
of support for other ExpressCards, install only the software required for the device. If you are instructed by the ExpressCard manufacturer to install device drivers: Install only the device drivers for your operating system. Do not install other software, such as card services, socket services, or - HP Pavilion dv5300 | Notebook PC User Guide - Page 110
Inserting an ExpressCard CAUTION To prevent damage to the computer and external media cards, do not insert an ExpressCard into a PC Card slot or a PC Card into an ExpressCard slot. CAUTION To prevent damage to the connectors: Use minimal force to insert an ExpressCard. Do not move or transport the - HP Pavilion dv5300 | Notebook PC User Guide - Page 111
system will issue a sound to indicate that a device has been connected. NOTE The first time you insert an ExpressCard, the "Found New Hardware" message is displayed in the notification area, at the far right of the taskbar. ENWW ExpressCards 101 - HP Pavilion dv5300 | Notebook PC User Guide - Page 112
click Cancel in the operating system Copying window. 2. To stop the ExpressCard: a. at the far right of the taskbar. NOTE To display the Safely Remove Hardware icon, click Show Hidden Icons NOTE An inserted ExpressCard uses power even when idle. To conserve power, stop or remove an ExpressCard - HP Pavilion dv5300 | Notebook PC User Guide - Page 113
that can be used to connect an optional external device, such as a USB keyboard, mouse, drive, printer, scanner, or hub, to the computer or to an optional expansion product the "Found New Hardware" message is displayed in the notification area, at the far right of the taskbar. ENWW Using a USB device - HP Pavilion dv5300 | Notebook PC User Guide - Page 114
right of the taskbar. 2. Click the USB device listing. NOTE To display the Safely Remove Hardware icon, click Show Hidden Icons in the notification additional support software, which is usually included with the device. For more information about device-specific software, refer to the user guide - HP Pavilion dv5300 | Notebook PC User Guide - Page 115
port, illustrated below, supports IEEE 1394a devices. message is displayed at the bottom right of the screen in the display the Safely Remove Hardware icon, click Show Hidden Icons in the notification area. 3. Click Stop. Required 1394 software You may have to load device-specific drivers - HP Pavilion dv5300 | Notebook PC User Guide - Page 116
Using the expansion port The expansion port on the left side of the computer allows you to connect the computer to an optional expansion product. An optional expansion product provides additional ports and connectors that can be used with the computer. 106 Chapter 7 External Devices ENWW - HP Pavilion dv5300 | Notebook PC User Guide - Page 117
a memory module to the vacant expansion memory module slot or by upgrading the existing memory module in the primary memory module slot. WARNING! To reduce the risk of electric shock and damage to the equipment, unplug the power cord and remove all battery packs before installing a memory module - HP Pavilion dv5300 | Notebook PC User Guide - Page 118
: a. Pull away the retention clips (1) on each side of the memory module . (The memory module tilts up.) b. Grasp the edge of the memory module (2) and gently pull the module out of the memory module slot. (To protect a memory module after removal, place it in an electrostatic-safe container.) 108 - HP Pavilion dv5300 | Notebook PC User Guide - Page 119
memory module: a. Align the notched edge (1) of the memory module with the tab in the memory module slot. b. With the memory module at a 45-degree angle from the surface of the memory module compartment, press the module (2) into the memory module slot until it is seated. c. Press the memory module - HP Pavilion dv5300 | Notebook PC User Guide - Page 120
12. Tighten the memory module compartment cover screws (3). 13. Replace the battery pack. 14. Reconnect external power and external devices. 15. Turn on the computer. 110 Chapter 8 Memory Modules ENWW - HP Pavilion dv5300 | Notebook PC User Guide - Page 121
you experience problems with hibernation after increasing memory, verify that the hard drive has enough free space to accommodate a larger hibernation file. To display the amount of space required by the hibernation file: ▲ Select Start > Control Panel > Performance and Maintenance > Power Options - HP Pavilion dv5300 | Notebook PC User Guide - Page 122
settings are displayed. 5. To change the shared video memory setting, use the navigation and selection information at the bottom of the screen to choose your Video Memory preference. 6. To set your preference and exit the Setup Utility, press f10 and then follow the instructions on the screen. Your - HP Pavilion dv5300 | Notebook PC User Guide - Page 123
wireless network. Contact your Internet service provider (ISP) or search the illustrations in this guide. The location and number of buttons, lights, window. c. Select Properties > Hardware tab > Device Manager > Network Adapters. 2. Identify the 802.11 wireless device from the list that is displayed - HP Pavilion dv5300 | Notebook PC User Guide - Page 124
the Wireless Assistant, you can turn on or off the 802.11 or Bluetooth devices individually. For more information, refer to the Wireless Assistant online Help. 114 Chapter 9 Wireless (Select Models Only) ENWW - HP Pavilion dv5300 | Notebook PC User Guide - Page 125
typically uses wireless access points that can handle a large number of computers and accessories and can separate critical network functions. 802.11 wireless 802.11b devices, so they can operate on the same network. ● 802.11a supports data rates of up to 54 Mbps and operates at a frequency of 5 GHz - HP Pavilion dv5300 | Notebook PC User Guide - Page 126
a WLAN in your home Microsoft® Windows® XP supports WLAN with the Wireless Network Connection feature. To set up a WLAN and connect to the Internet in your home, you need the following equipment: ● A broadband modem (either DSL or cable) (1) and high-speed Internet service purchased from an Internet - HP Pavilion dv5300 | Notebook PC User Guide - Page 127
and configured. For instructions, refer to your router user guide. 3. Use the Wireless Network Connection feature of Microsoft Windows XP to connect WLAN, a Wireless Network Connection interactive message is displayed at the bottom of the computer screen. Check with each public WLAN location for - HP Pavilion dv5300 | Notebook PC User Guide - Page 128
Network access points. ● Computers (desktop, notebook, PDA). ● Phones (cellular, cordless for Windows software by graphical icons. The Bluetooth for Windows software provides wireless connection to other Bluetooth devices, such as keyboards, pointing devices, gaming devices, and remote monitoring - HP Pavilion dv5300 | Notebook PC User Guide - Page 129
line using a 6-pin, RJ-11 modem cable. In some countries, a country-specific modem cable adapter is also required. Jacks for digital PBX systems may resemble analog telephone jacks, but different from the illustrations in this guide. The location of the modem jack varies by model. ENWW Modem 119 - HP Pavilion dv5300 | Notebook PC User Guide - Page 130
Connecting the modem cable WARNING! To reduce the risk of electric shock, fire, or damage to the equipment, do not plug a modem or telephone cable into the RJ-45 (network) jack. To connect a modem cable: 1. Plug the modem cable into the modem jack (1) on the computer. 2. Plug the modem cable into - HP Pavilion dv5300 | Notebook PC User Guide - Page 131
vary by country. To use the modem and the modem cable outside the country in which you purchased the computer, you must obtain a country-specific modem cable adapter. To connect the modem to an analog telephone line that does not have an RJ-11 telephone jack: 1. Plug the modem cable into the - HP Pavilion dv5300 | Notebook PC User Guide - Page 132
New. (The New Location window is displayed.) 4. In the Location name box, type a name (home, work, etc.) for the new supported by the modem, the Country/Region selection for USA or UK is displayed by default.) 6. Click OK to save your new location setting. (The Dialing Rules window is displayed - HP Pavilion dv5300 | Notebook PC User Guide - Page 133
pulse or tone dialing. An analog telephone line supports one of 2 dialing modes: pulse dialing or window, click Phone and Modem Options. c. Click the Dialing Rules tab. d. Select your modem location setting. e. Click Edit. f. Click either Tone or Pulse. g. Click OK twice. ● Check the telephone number - HP Pavilion dv5300 | Notebook PC User Guide - Page 134
is not supported by the modem, the Country/Region selection for USA or UK is displayed by default. 7. Click Apply and then OK. 8. In the Phone and Modem Options window, click the and data transfer: 1. Select Start > All Programs > Accessories > Communications. 2. Click a fax or terminal emulation - HP Pavilion dv5300 | Notebook PC User Guide - Page 135
and radio reception, orient the circuitry end of the cable (2) toward the computer. NOTE The computer may look different from the illustrations in this guide. The location of the network jack varies by model. To connect the network cable: 1. Plug the network cable into the network jack (1) on the - HP Pavilion dv5300 | Notebook PC User Guide - Page 136
2. Plug the other end of the cable into a network wall jack (2). WARNING! To reduce the risk of electric shock, fire, or damage to the equipment, do not plug a modem or telephone cable into the RJ-45 (network) jack. 126 Chapter 10 Modem and Local Area Network ENWW - HP Pavilion dv5300 | Notebook PC User Guide - Page 137
account Unauthorized removal of the computer Use this security feature ● QuickLock ● Power-on password Norton Internet Security software ● Firewall software ● Windows updates Administrator password Critical security updates from Microsoft User password Security cable slot (used with an optional - HP Pavilion dv5300 | Notebook PC User Guide - Page 138
keypad. NOTE Select models include a separate numeric keypad, which functions exactly like the keyboard number keys. ● Must be entered at a Setup Utility prompt. A password set in Windows must be entered at a Windows prompt. Tips for creating and saving passwords: ● When creating passwords, follow - HP Pavilion dv5300 | Notebook PC User Guide - Page 139
protects access to the computer contents and must be entered when you resume from standby or restore from hibernation. Protects access to the computer by displaying the Windows operating system Log On dialog box. QuickLock QuickLock protects the computer by requiring a password to be entered in the - HP Pavilion dv5300 | Notebook PC User Guide - Page 140
or restore from hibernation. CAUTION If you forget your power-on password, you cannot turn on the computer, not interchangeable with an administrator password set in Windows. ● Is not displayed as it is set, entered, changed, follow the instructions on the screen. Your preferences go into effect when - HP Pavilion dv5300 | Notebook PC User Guide - Page 141
from hibernation. A poweron password is not displayed as it is set, entered, changed, or deleted. Managing a power-on password To set, change, or f10, and then follow the instructions on the screen. Your preferences go into effect when the computer restarts. Entering a power-on password At the Enter - HP Pavilion dv5300 | Notebook PC User Guide - Page 142
service. Instructions for using and updating Norton Internet Security software and for purchasing extended update service user guide or contact To temporarily solve the problem, disable the firewall, perform resolve the problem, reconfigure the the computer: ● Run Windows Update monthly to install the - HP Pavilion dv5300 | Notebook PC User Guide - Page 143
Optional security cable NOTE The security cable is designed to act as a deterrent, but may not prevent the computer from being mishandled or stolen. To install a security cable: 1. Loop the security cable around a secured object. 2. Insert the key (1) into the cable lock (2). 3. Insert the cable - HP Pavilion dv5300 | Notebook PC User Guide - Page 144
134 Chapter 11 Security ENWW - HP Pavilion dv5300 | Notebook PC User Guide - Page 145
or restarting the computer, and then pressing f10 while the "Press to enter setup" message is displayed in the lower-left corner of the screen. 2. To view general help information, press f1. 3. Select the Main, Security, System Configuration, or Diagnostics menu. An overview of Setup Utility - HP Pavilion dv5300 | Notebook PC User Guide - Page 146
setup" message is displayed in the lower-left corner of the screen. 2. Use the arrow keys to select System Configuration > Language Support, and then press and then follow the instructions on the screen. - or - ● Press f10, and then follow the instructions on the screen. Your preferences go into - HP Pavilion dv5300 | Notebook PC User Guide - Page 147
press enter. 3. When the Setup Confirmation dialog box is displayed, press enter. 4. To save your preferences and exit the Setup Utility: ● Use the arrow keys to select Exit > Exit Saving Changes, press enter, and then follow the instructions on the screen. - or - ● Press f10, and then follow the - HP Pavilion dv5300 | Notebook PC User Guide - Page 148
and date. ● View identification information about the computer. ● View specification information about the processor, memory size, system BIOS, and keyboard controller version (select models only). Security menu Select Administrator Password Power-On Password To do this Enter, change, or delete an - HP Pavilion dv5300 | Notebook PC User Guide - Page 149
menu Select To do this Video Memory (select models only) View information about the video memory. Language Support Change the Setup Utility language. Boot Order Set the boot order for the diskette drive, CD-ROM drive, hard drive, and network adapter. Embedded WLAN Device Radio Enable/disable - HP Pavilion dv5300 | Notebook PC User Guide - Page 150
140 Chapter 12 Setup Utility ENWW - HP Pavilion dv5300 | Notebook PC User Guide - Page 151
on the computer that automatically checks for software updates from HP. It automatically runs every 30 days and provides a list of software updates and support alerts for the computer. To run HP Software Update: ▲ Select Start > All Programs > HP > HP Software Update. ENWW Software updates 141 - HP Pavilion dv5300 | Notebook PC User Guide - Page 152
Software updates and the HP Web site Most software on the HP Web site is packaged in compressed files called SoftPaqs. Some download packages contain a file named Readme.txt. which contains information regarding installing and troubleshooting the file. Readme.txt files included with the SoftPaqs are - HP Pavilion dv5300 | Notebook PC User Guide - Page 153
locate the update later, after it has been downloaded to your hard drive. b. Follow the instructions on the screen to download your selection to the hard drive. NOTE Make a note of the path to the location on your hard drive where the BIOS update will be downloaded. You will need to access this path - HP Pavilion dv5300 | Notebook PC User Guide - Page 154
screen after the download is complete. If no instructions are displayed: 1. Open Microsoft® Windows® Explorer by selecting Start > All Programs > Accessories > Windows Explorer. 2. In the left pane of the Windows Explorer window: a. Click My Computer and then your hard drive designation. (The hard - HP Pavilion dv5300 | Notebook PC User Guide - Page 155
software and drivers download link. 2. Follow the instructions on the screen to find the software you want to update. 3. At the download area, select the software you want and follow the download instructions on the Web page. NOTE Make a note of the path to the location on your hard drive where the - HP Pavilion dv5300 | Notebook PC User Guide - Page 156
point. A restore point is a "snapshot" of your software, drivers, and operating system files at a particular time. The computer automatically the Help and Support Center. The System Restore window opens. 2. Click Create a restore point, and then click Next. 3. Follow the on-screen instructions. - HP Pavilion dv5300 | Notebook PC User Guide - Page 157
Help and Support Center. The System Restore window opens. 2. Click Restore my computer to an earlier time, and then click Next. 3. Follow the on-screen instructions in the Software Setup utility, can be reinstalled from your hard drive. To access the Software Setup utility, select Start > All - HP Pavilion dv5300 | Notebook PC User Guide - Page 158
optical drive, you may need to connect it to an optional external optical drive. 1. Plug the computer into external power through the AC adapter and is displayed. 7. Press f8 to accept the agreement and continue. The "Setup" page is displayed. 8. Press R to repair the selected Windows installation. - HP Pavilion dv5300 | Notebook PC User Guide - Page 159
to storage devices other than the hard drive. ● Use the system backup utility available in Windows XP Professional. If you plan to select the items you want to back up, rather than backing up your entire system, the following suggestions may be helpful: ● On many computers, files are stored - HP Pavilion dv5300 | Notebook PC User Guide - Page 160
optical drive, you may need to connect it to an optional external optical drive. 1. Plug the computer into external power through the AC adapter, and . A licensing agreement page is displayed. 7. Press f8 to accept the agreement and continue. The "Setup" page is displayed. 8. Press esc to continue - HP Pavilion dv5300 | Notebook PC User Guide - Page 161
running Windows, insert the Recoverydisc into the optical drive. 2. If Autorun is not enabled: a. Select Start > Run. b. Then type D:\SWSETUP\APPINSTL\SETUP.EXE where D indicates the optical drive. 3. Follow the on-screen instructions for installing the drivers. After the drivers are reinstalled - HP Pavilion dv5300 | Notebook PC User Guide - Page 162
152 Chapter 13 Software Update and Recovery ENWW - HP Pavilion dv5300 | Notebook PC User Guide - Page 163
to run demanding applications at full power. As a result of increased power consumption, it is normal for keyboard, display, or drives, or allow liquids to drip onto them. CAUTION To prevent overheating, do not obstruct vents. Use the computer only on a hard, flat surface. Do not allow another hard - HP Pavilion dv5300 | Notebook PC User Guide - Page 164
by HP, or a compatible battery pack purchased as an accessory from HP. CAUTION To prevent damage to a battery pack, do not expose it to high temperatures for extended periods of time. If a computer will be unused and disconnected from external power for more than 2 weeks, remove the battery pack - HP Pavilion dv5300 | Notebook PC User Guide - Page 165
computer keyboard includes a pointing stick, you may need to periodically clean or change the replacement cap. (Replacement caps are included with select models.) Display To remove smudges and lint, frequently clean the display with a soft, damp, lint-free cloth. If the screen requires additional - HP Pavilion dv5300 | Notebook PC User Guide - Page 166
Cleanup searches the hard disk for unnecessary files that you can safely delete to free up disk space and help the computer to run more efficiently. To run Disk Cleanup: 1. Select Start > All Programs > Accessories > System Tools > Disk Cleanup. 2. Follow the instructions on the screen. 156 Chapter - HP Pavilion dv5300 | Notebook PC User Guide - Page 167
notification about product updates, software drivers, and creative ideas to help you get more out of the computer. ● Create a backup strategy. A virus or an electrical outage could damage or destroy your information. Back up your files onto a CD-RW, DVD+RW, or USB drive to protect the security of - HP Pavilion dv5300 | Notebook PC User Guide - Page 168
discretion of the airline. ● If the computer will be unused and disconnected from external power for more than 2 weeks, remove the battery pack and store it separately. ● If you are shipping the computer or a drive, place it in a bubble-pack mailer or other suitable protective packaging and label - HP Pavilion dv5300 | Notebook PC User Guide - Page 169
device into the outlet. ● If the computer is running on battery power or is plugged into an external power source other than an AC outlet, plug the computer into an AC outlet using the AC adapter. Make sure the power cord and AC adapter connections are secure. ● If the computer is running on - HP Pavilion dv5300 | Notebook PC User Guide - Page 170
while the computer is in Microsoft® Windows® but is not in use or has reached a critical low-battery condition. To change these and other power settings, select Start > Control Panel > Performance and Maintenance > Power Options. ● To transfer the image to the computer screen, press fn+f4. On most - HP Pavilion dv5300 | Notebook PC User Guide - Page 171
rug or clothing, to block airflow. An external device is not working. If an external device does not function as expected: ● Turn on the device as instructed in the device user guide. Some devices, such as monitors and printers, may not be powered by the computer, and must be turned on before the - HP Pavilion dv5300 | Notebook PC User Guide - Page 172
on the computer is turned on. ● Verify that the computer wireless antennae are free from obstructions. ● Verify that the wireless router and broadband modem are working correctly. 162 Chapter 15 Troubleshooting ENWW - HP Pavilion dv5300 | Notebook PC User Guide - Page 173
Serial number (S/N) listed on the service tag. ● The service tag label is on the bottom of the computer. ● To display the service tag information on the computer screen, click My Computer in the Help and Support Center. ● Date the computer was purchased. ● Conditions under which the problem occurred - HP Pavilion dv5300 | Notebook PC User Guide - Page 174
164 Chapter 15 Troubleshooting ENWW - HP Pavilion dv5300 | Notebook PC User Guide - Page 175
or loss of information, observe these precautions: Before handling the drive, discharge static electricity by touching the unpainted metal surface of the drive. Do not touch the drive connector pins on the drive or on the computer. Handling internal components For best results when handling internal - HP Pavilion dv5300 | Notebook PC User Guide - Page 176
Grounding methods If removal or installation instructions direct you to unplug the computer, unplug it after being properly grounded and before removing a cover. Use one or both of the following grounding methods: ● - HP Pavilion dv5300 | Notebook PC User Guide - Page 177
latch 11, 42 bays battery 11, 14 hard drive 11 BIOS update downloading 143 installing 144 BIOS version 142 blank computer screen 160 Bluetooth device 35, 113, 118 Bluetooth for Windows software 118 Bluetooth label 14 buttons DVD 4, 66 Media 5, 66 mute 5 PC Card slot eject 10 power 4, 29 Quick Launch - HP Pavilion dv5300 | Notebook PC User Guide - Page 178
media activity 65 opening Help and Support Center 20, 21 opening Print Options window 20, 21 opening Web browser 20, 21 quick reference 20 switching screen image 20, 22 using 20 HP Software Update 141 hubs 103 humidity specifications 15 G grounding methods 166 H hard drive displaying amount of free - HP Pavilion dv5300 | Notebook PC User Guide - Page 179
battery pack 154 battery pack disposal 154 Disk Cleanup 156 Disk Defragmenter 156 display 155 drives 156 hardware 153 HP Software Update 141 keyboard 155 TouchPad 155 media activity hotkeys 65 Media button 5, 66 media controls, hotkeys 20, 23 memory adding or replacing memory modules 107 displaying - HP Pavilion dv5300 | Notebook PC User Guide - Page 180
9 memory module 11 PC Card 10 security cable 10 SmartMedia (SM) 10, 93 SoftPaq 142 software 1394 105 abnormal behavior 160 antivirus 132 BIOS update 143 Bluetooth for Windows 118 critical updates 132 device driver reinstallation 151 Disk Cleanup 156 Disk Defragmenter 156 downloading/installing - HP Pavilion dv5300 | Notebook PC User Guide - Page 181
TouchPad tapping 18 traveling with the computer battery pack temperature considerations 50 environmental specifications 15 modem approval label 14 tips 158 wireless certification labels 14 troubleshooting abnormal software behavior 160 blank computer screen 160 computer not starting up 159 Customer - HP Pavilion dv5300 | Notebook PC User Guide - Page 182
172 Index ENWW - HP Pavilion dv5300 | Notebook PC User Guide - Page 183
- HP Pavilion dv5300 | Notebook PC User Guide - Page 184
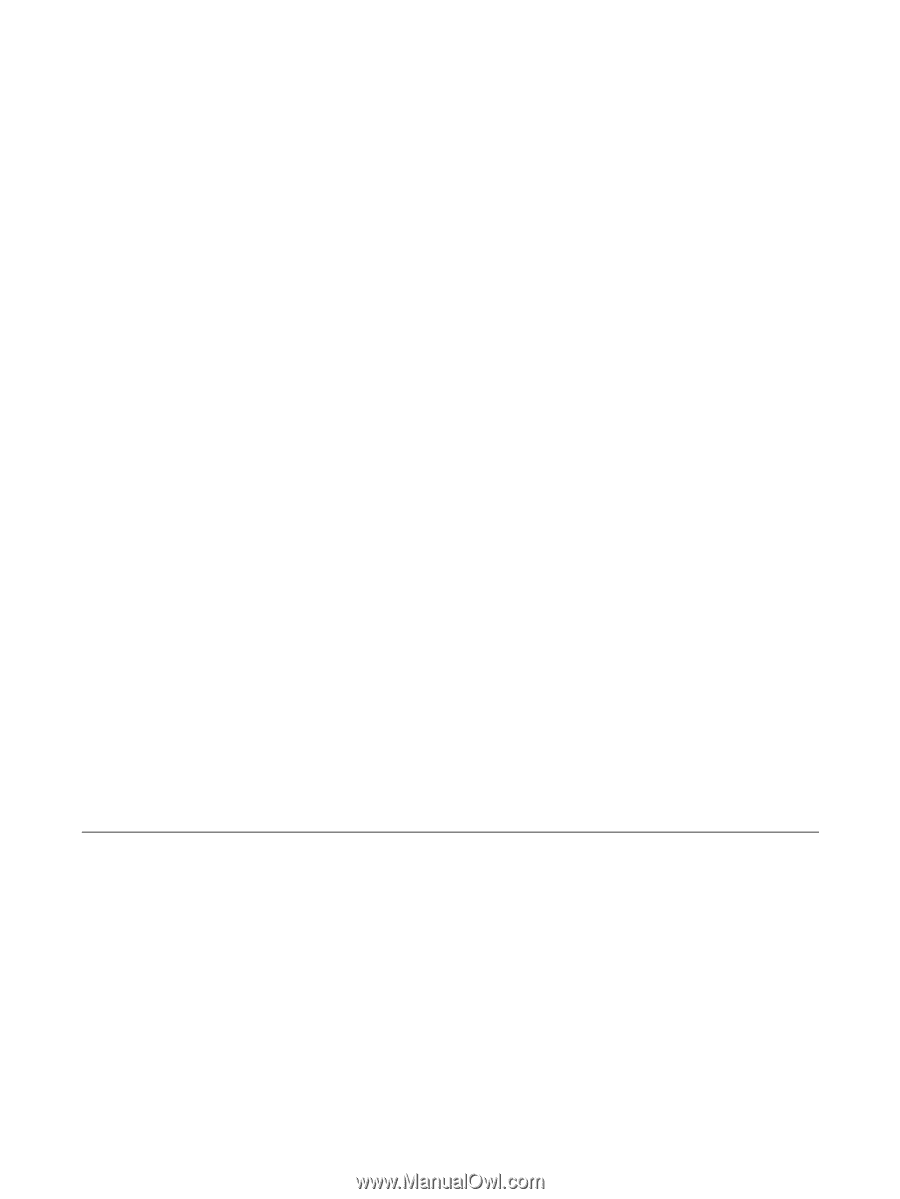
Notebook PC User Guide