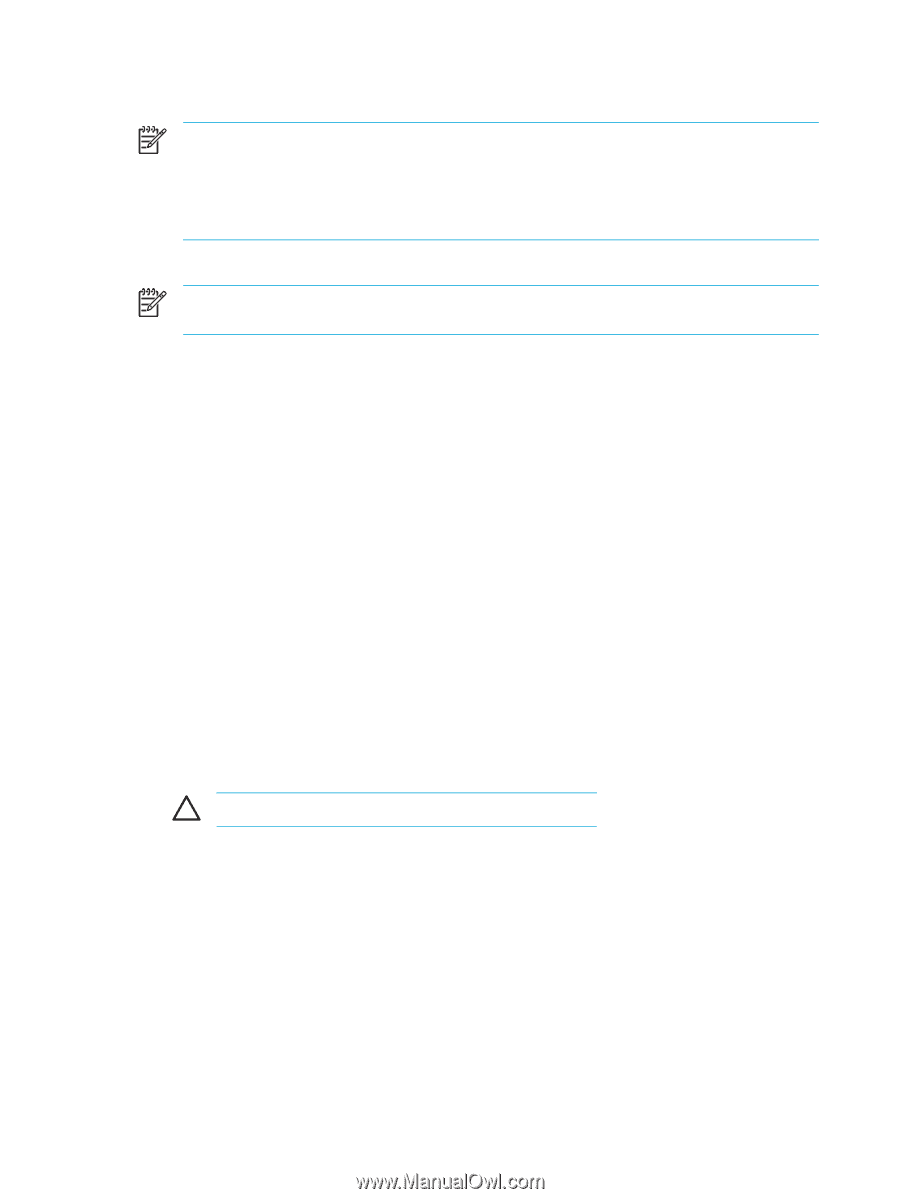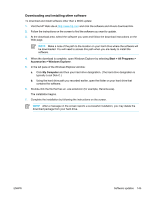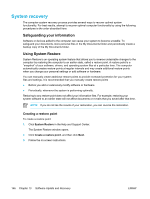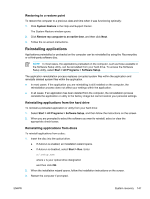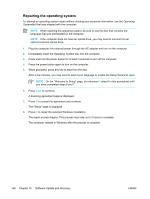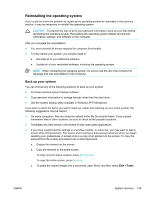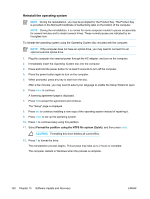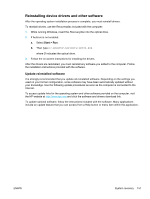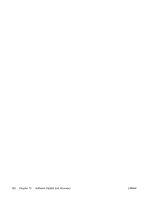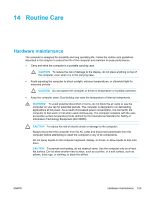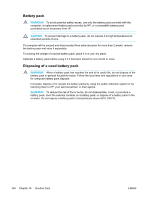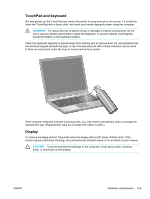HP Pavilion dv5300 Notebook PC User Guide - Page 160
Reinstall the operating system, Operating System
 |
View all HP Pavilion dv5300 manuals
Add to My Manuals
Save this manual to your list of manuals |
Page 160 highlights
Reinstall the operating system NOTE During the reinstallation, you may be prompted for the Product Key. The Product Key is provided on the Microsoft Certificate of Authenticity label on the bottom of the computer. NOTE During the reinstallation, it is normal for some computer models to pause occasionally for several minutes and to restart several times. These normal pauses are indicated by an hourglass icon. To reinstall the operating system using the Operating System disc included with the computer: NOTE If the computer does not have an optical drive, you may need to connect it to an optional external optical drive. 1. Plug the computer into external power through the AC adapter, and turn on the computer. 2. Immediately insert the Operating System disc into the computer. 3. Press and hold the power button for at least 5 seconds to turn off the computer. 4. Press the power button again to turn on the computer. 5. When prompted, press any key to start from the disc. After a few minutes, you may need to select your language to enable the Setup Wizard to open. 6. Press enter to continue. A licensing agreement page is displayed. 7. Press f8 to accept the agreement and continue. The "Setup" page is displayed. 8. Press esc to continue installing a new copy of the operating system instead of repairing it. 9. Press enter to set up the operating system. 10. Press C to continue setup using this partition. 11. Select Format the partition using the NTFS file system (Quick), and then press enter. CAUTION Formatting this drive deletes all current files. 12. Press F to format the drive. The reinstallation process begins. This process may take up to 2 hours to complete. The computer restarts in Windows when the process is complete. 150 Chapter 13 Software Update and Recovery ENWW