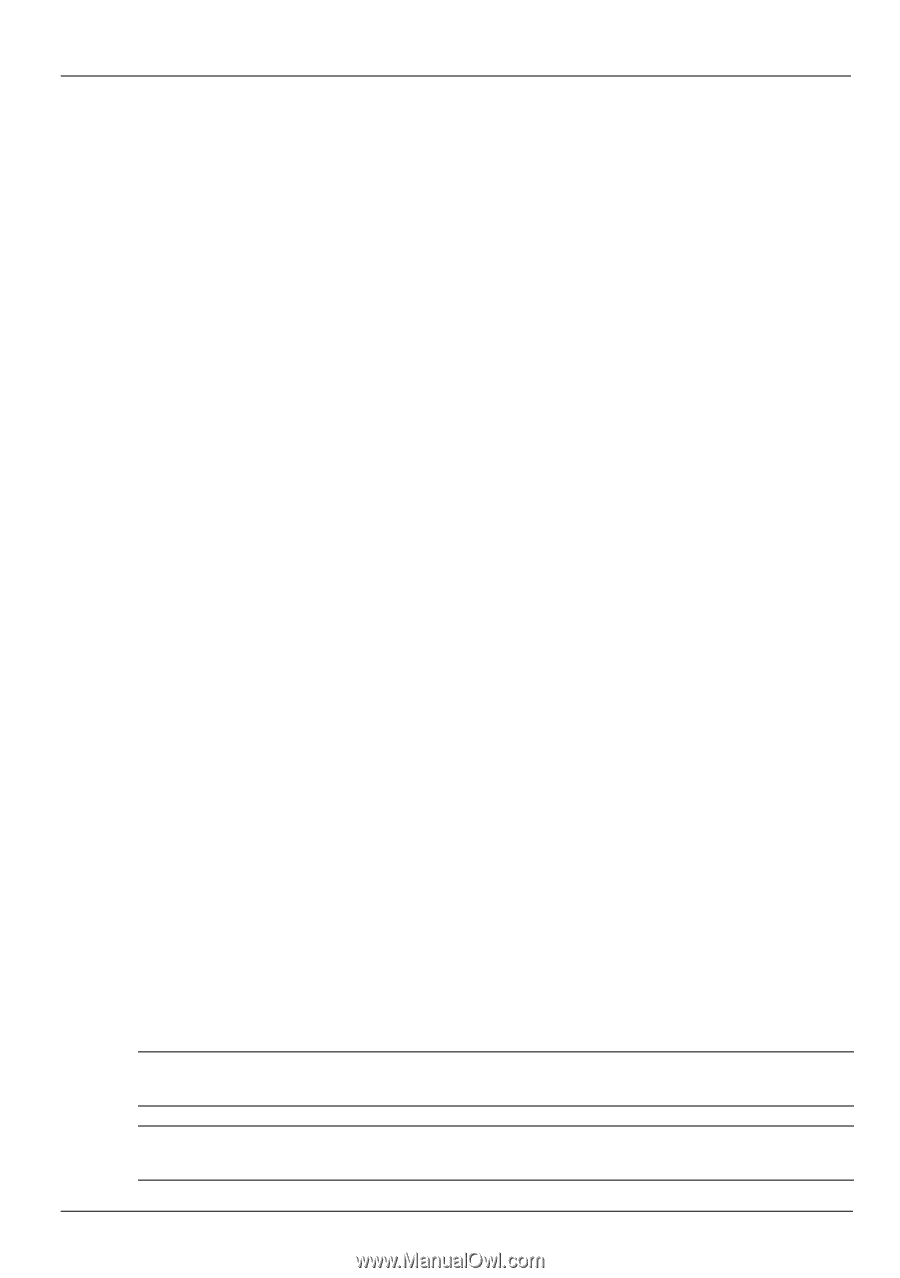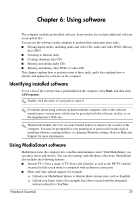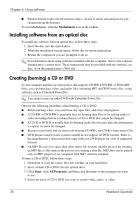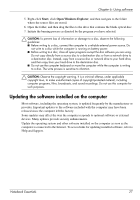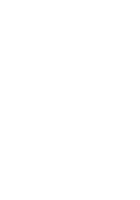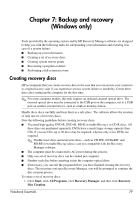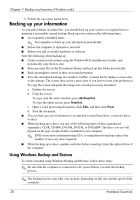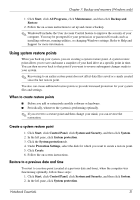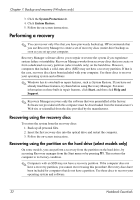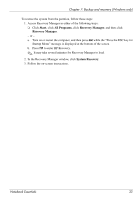HP Pavilion dv7-4200 Notebook Essentials - Windows 7 - Page 36
Backing up your information, Using Windows Backup and Restore
 |
View all HP Pavilion dv7-4200 manuals
Add to My Manuals
Save this manual to your list of manuals |
Page 36 highlights
Chapter 7: Backup and recovery (Windows only) 2. Follow the on-screen instructions. Backing up your information As you add software and data files, you should back up your system on a regular basis to maintain a reasonably current backup. Back up your system at the following times: ■ At a regularly scheduled times ✎ Set reminders to back up your information periodically. ■ Before the computer is repaired or restored ■ Before you add or modify hardware or software Note the following when backing up: ■ Create system restore points using the Windows® System Restore feature, and periodically copy them to disc. ■ Store personal files in the Documents library and back up this folder periodically. ■ Back up templates stored in their associated programs. ■ Save the customized settings in a window, toolbar, or menu bar by taking a screen shot of the settings. The screen shot can be a time-saver if you have to reset your preferences. To copy the screen and paste the image into a word-processing document: a. Display the screen. b. Copy the screen: To copy only the active window, press alt+fn+prt sc. To copy the entire screen, press fn+prt sc. c. Open a word-processing document, click Edit, and then click Paste. d. Save the document: ■ You can back up your information to an optional external hard drive, a network drive, or discs. ■ When backing up to discs, use any of the following types of discs (purchased separately): CD-R, CD-RW, DVD+R, DVD-R, or DVD±RW. The discs you use will depend on the type of optical drive installed in your computer. ✎ DVDs store more information than CDs, so using them for backup reduces the number of recovery discs required. ■ When backing up to discs, number each disc before inserting it into the optical drive of the computer. Using Windows Backup and Restore To create a backup using Windows Backup and Restore, follow these steps: ✎ Be sure that the computer is connected to AC power before you start the backup process. ✎ The backup process may take over an hour, depending on file size and the speed of the computer. 30 Notebook Essentials