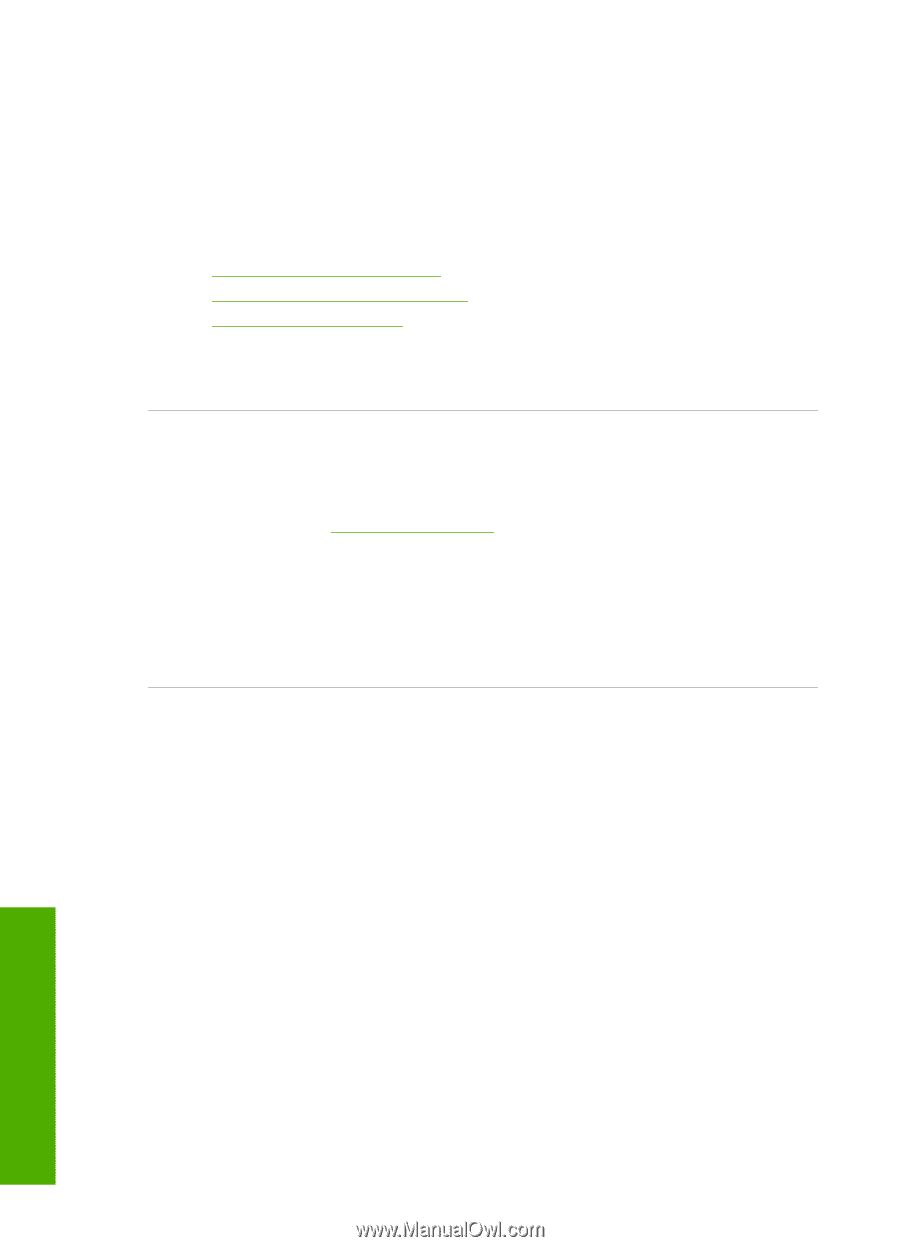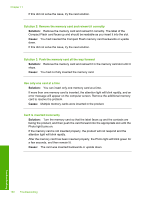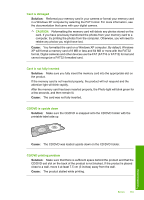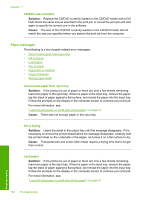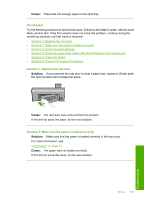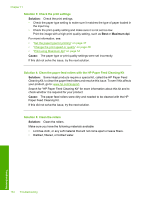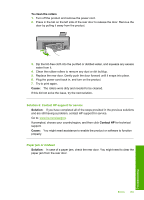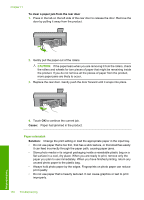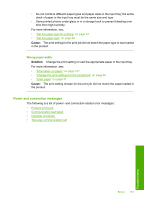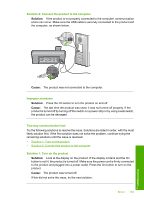HP Photosmart D7500 User Guide - Page 167
Solution 3: Check the print settings
 |
View all HP Photosmart D7500 manuals
Add to My Manuals
Save this manual to your list of manuals |
Page 167 highlights
Chapter 11 Solution 3: Check the print settings Solution: Check the print settings. • Check the paper type setting to make sure it matches the type of paper loaded in the input tray. • Check the print quality setting and make sure it is not set too low. Print the image with a high print quality setting, such as Best or Maximum dpi. For more information, see: • "Set the paper type for printing" on page 47 • "Change the print speed or quality" on page 48 • "Print using Maximum dpi" on page 54 Cause: The paper type or print quality settings were set incorrectly. If this did not solve the issue, try the next solution. Solution 4: Clean the paper feed rollers with the HP Paper Feed Cleaning Kit Solution: Some inkjet products require a special kit, called the HP Paper Feed Cleaning Kit, to clean the paper feed rollers and resolve this issue. To see if this affects your product, go to: www.hp.com/support. Search for "HP Paper Feed Cleaning Kit" for more information about this kit and to check whether it is required for your product. Cause: The paper feed rollers were dirty and needed to be cleaned with the HP Paper Feed Cleaning Kit. If this did not solve the issue, try the next solution. Solution 5: Clean the rollers Solution: Clean the rollers. Make sure you have the following materials available: • Lint-free cloth, or any soft material that will not come apart or leave fibers. • Distilled, filtered, or bottled water. 164 Troubleshooting Troubleshooting