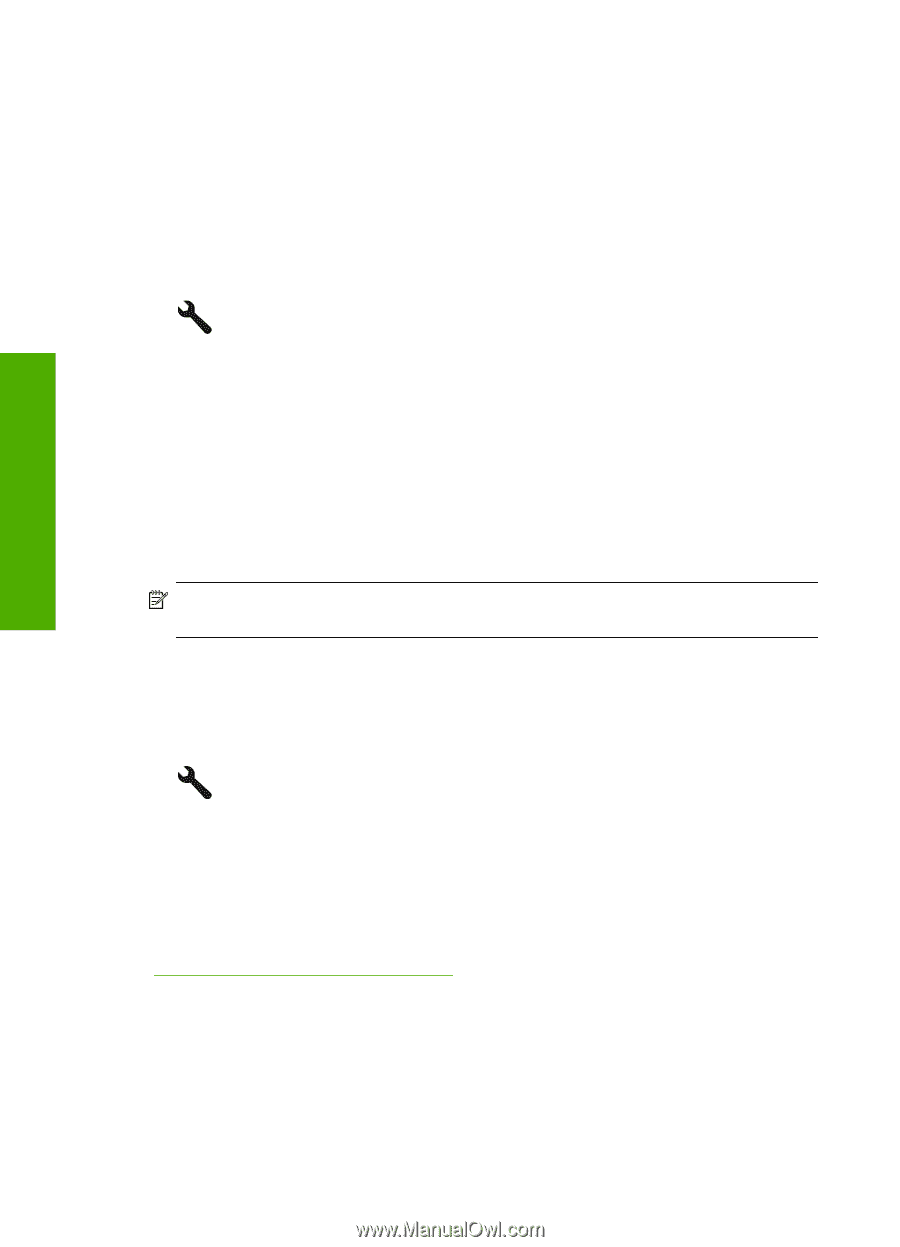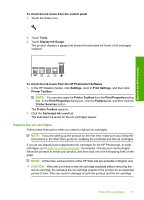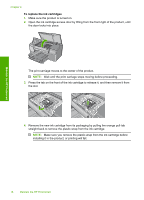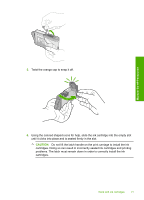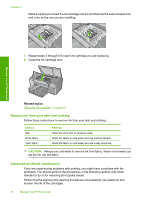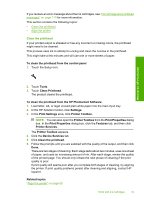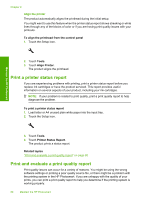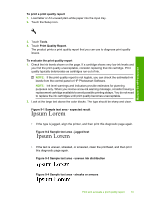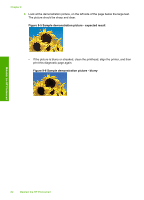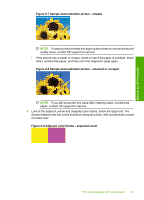HP Photosmart D7500 User Guide - Page 83
Align the printer, Print a printer status report, Print and evaluate a print quality report
 |
View all HP Photosmart D7500 manuals
Add to My Manuals
Save this manual to your list of manuals |
Page 83 highlights
Chapter 9 Align the printer The product automatically aligns the printhead during the initial setup. You might want to use this feature when the printer status report shows streaking or white lines through any of the blocks of color or if you are having print quality issues with your printouts. To align the printhead from the control panel 1. Touch the Setup icon. Maintain the HP Photosmart 2. Touch Tools. 3. Touch Align Printer. The product aligns the printhead. Print a printer status report If you are experiencing problems with printing, print a printer status report before you replace ink cartridges or have the product serviced. This report provides useful information on several aspects of your product, including your ink cartridges. NOTE: If your problem is related to print quality, print a print quality report to help diagnose the problem. To print a printer status report 1. Load letter or A4 unused plain white paper into the input tray. 2. Touch the Setup icon. 3. Touch Tools. 4. Touch Printer Status Report. The product prints a status report. Related topics "Print and evaluate a print quality report" on page 80 Print and evaluate a print quality report Print quality issues can occur for a variety of reasons. You might be using the wrong software settings or printing a poor quality source file, or there might be a problem with the printing system in the HP Photosmart. If you are unhappy with the quality of your prints, you can print a print quality report to help you determine if the printing system is working properly. 80 Maintain the HP Photosmart