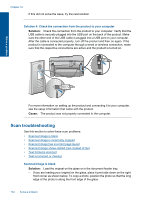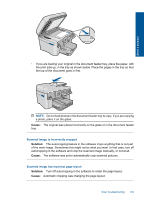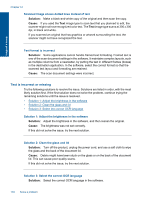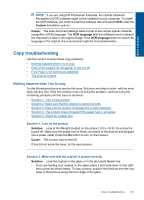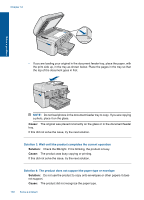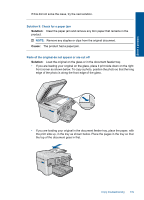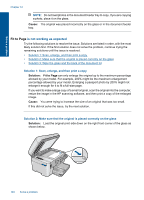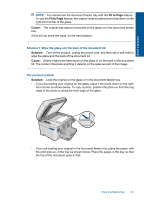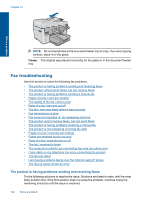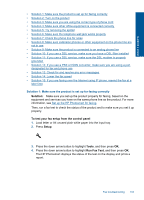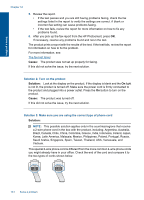HP Photosmart Premium Fax e-All-in-One Printer - C410 User Guide - Page 141
Solution 5: Check for a paper jam, Parts of the original do not appear or are cut off
 |
View all HP Photosmart Premium Fax e-All-in-One Printer - C410 manuals
Add to My Manuals
Save this manual to your list of manuals |
Page 141 highlights
Solve a problem If this did not solve the issue, try the next solution. Solution 5: Check for a paper jam Solution: Clear the paper jam and remove any torn paper that remains in the product. NOTE: Remove any staples or clips from the original document. Cause: The product had a paper jam. Parts of the original do not appear or are cut off Solution: Load the original on the glass or in the document feeder tray. • If you are loading your original on the glass, place it print side down on the right front corner as shown below. To copy a photo, position the photo so that the long edge of the photo is along the front edge of the glass. • If you are loading your original in the document feeder tray, place the paper, with the print side up, in the tray as shown below. Place the pages in the tray so that the top of the document goes in first. Copy troubleshooting 139