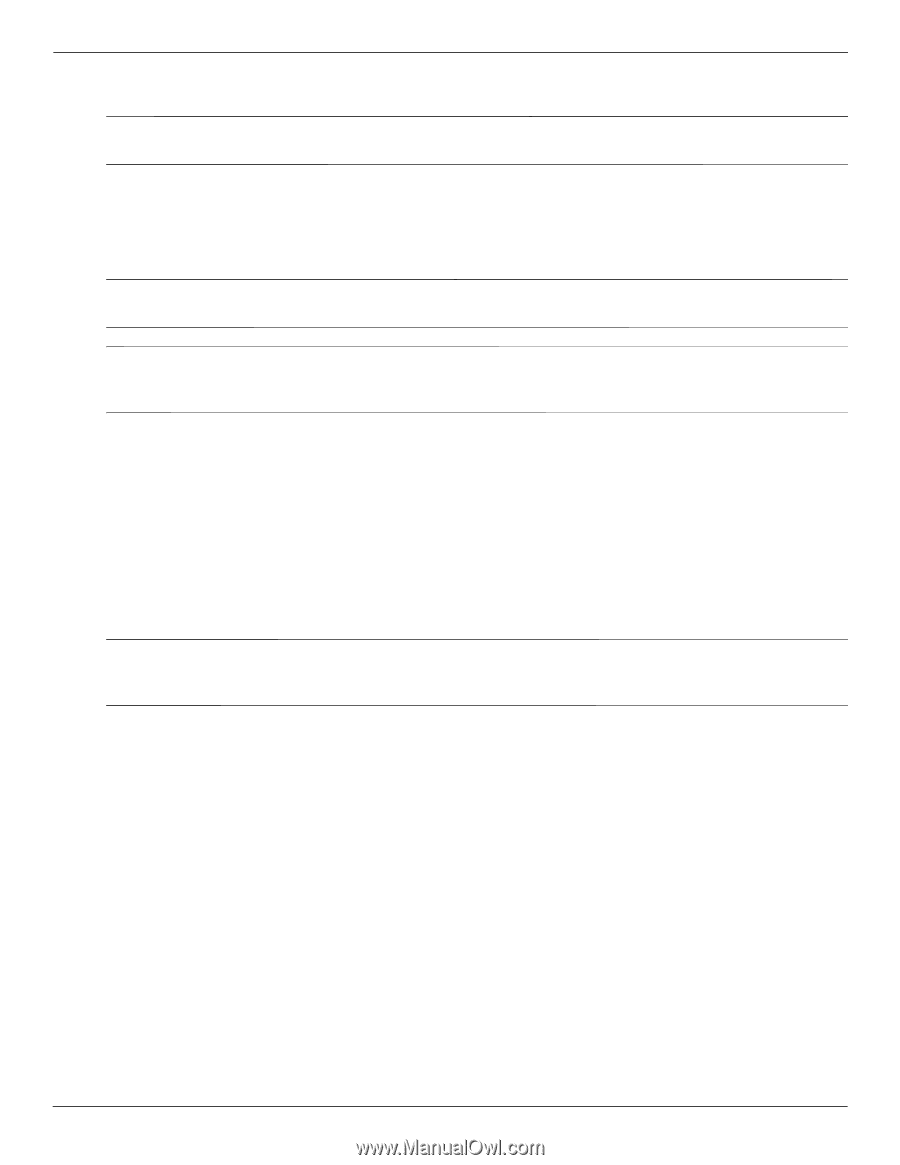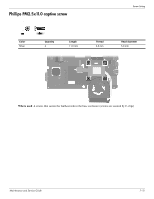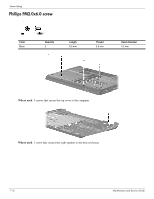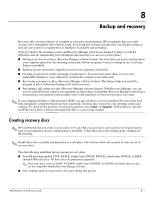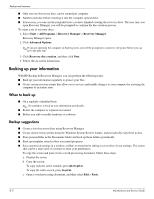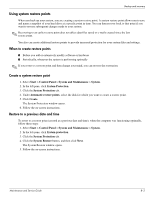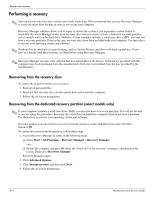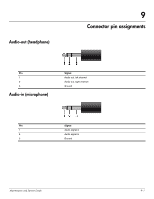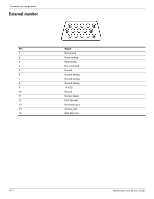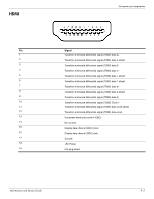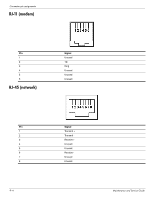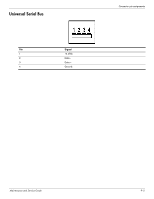HP Presario CQ60-100 HP G60 Notebook PC & Compaq Presario CQ60 Notebook PC - Page 115
Performing a recovery, Recovering from the recovery discs - factory restore
 |
View all HP Presario CQ60-100 manuals
Add to My Manuals
Save this manual to your list of manuals |
Page 115 highlights
Backup and recovery Performing a recovery ✎ You can recover only files that you have previously backed up. HP recommends that you use Recovery Manager to create an entire drive backup as soon as you set up your computer. Recovery Manager software allows you to repair or restore the system if you experience system failure or instability. Recovery Manager works from recovery discs that you create or from a dedicated recovery partition (select models only) on the hard drive. However, if your computer includes a solid-state drive (SSD), you may not have a recovery partition. If that is the case, recovery discs have been included with your computer. Use these discs to recover your operating system and software. ✎ Windows has its own built-in repair features, such as System Restore and driver roll-back capabilities. If you have not already tried these features, try them before using Recovery Manager. ✎ Recovery Manager recovers only software that was preinstalled at the factory. Software not provided with this computer must be downloaded from the manufacturer's Web site or reinstalled from the disc provided by the manufacturer. Recovering from the recovery discs To restore the system from the recovery discs: 1. Back up all personal files. 2. Insert the first recovery disc into the optical drive and restart the computer. 3. Follow the on-screen instructions. Recovering from the dedicated recovery partition (select models only) ✎ If your computer includes a solid-state drive (SSD), you may not have a recovery partition. You will not be able to recover using this procedure. Recovery discs have been included for computers that do not have a partition. Use these discs to recover your operating system and software. On some models, you can perform a recovery from the partition on the hard drive from either the Start button or f11. To restore the system from the partition, follow these steps: 1. Access Recovery Manager in either of the following ways: ❏ Select Start > All Programs > Recovery Manager > Recovery Manager. -or- ❏ Restart the computer and press f11 while the "Press for recovery" message is displayed on the screen. Then select Recovery Manager. Recovery Manager opens. 2. Click Advanced Options. 3. Click System recovery, and then click Next. 4. Follow the on-screen instructions. 8-4 Maintenance and Service Guide