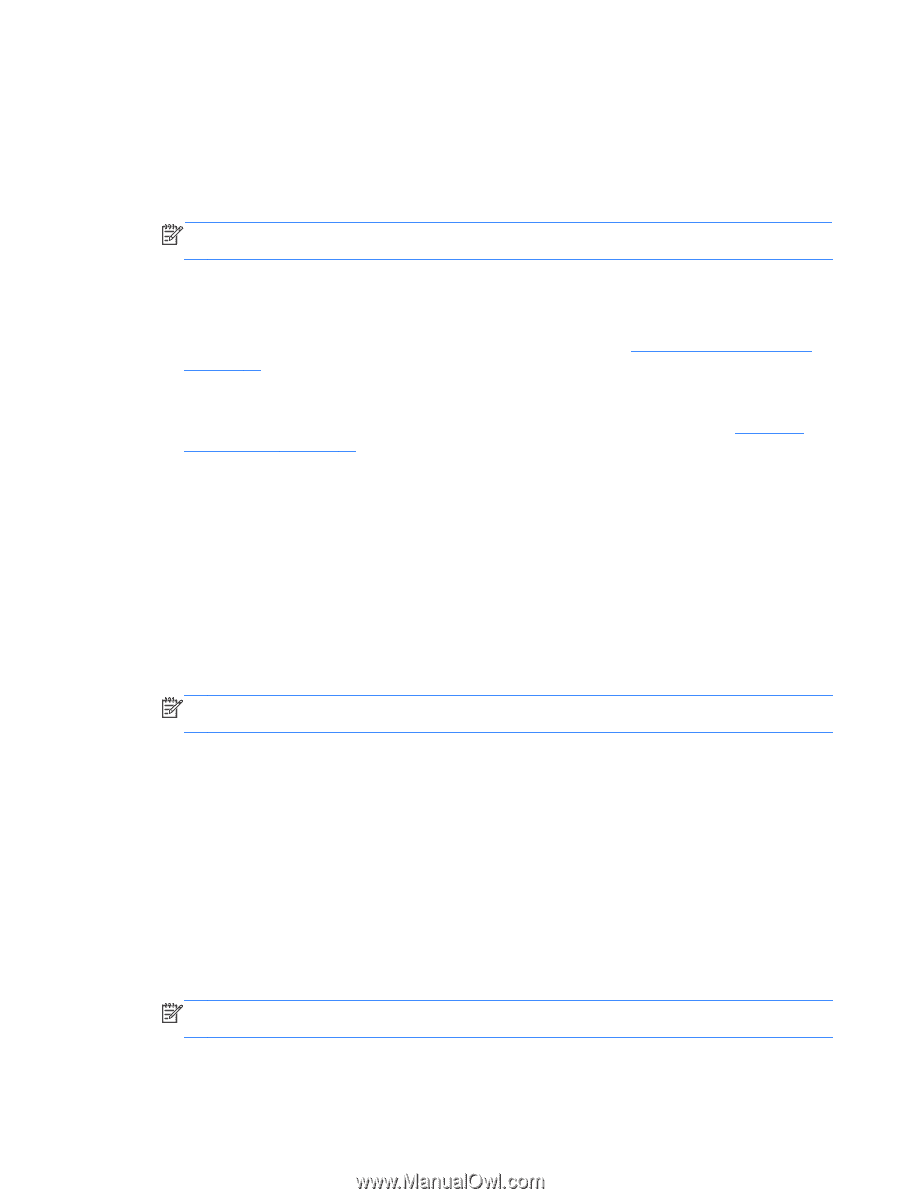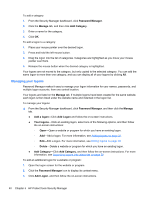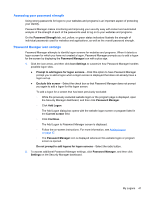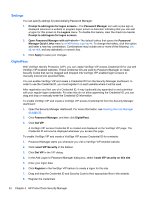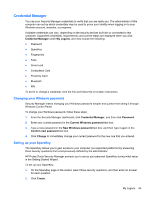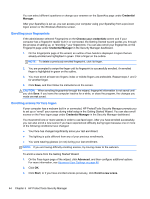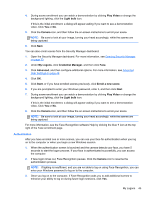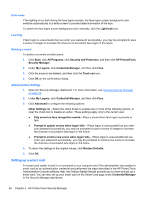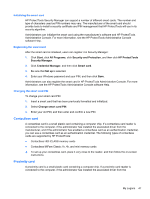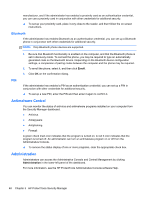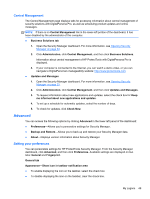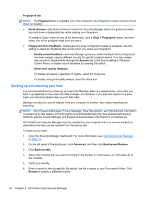HP ProBook 4540s HP ProtectTools Getting Started - Page 55
Authentication, Opening Security Manager, on Advanced, User Settings
 |
View all HP ProBook 4540s manuals
Add to My Manuals
Save this manual to your list of manuals |
Page 55 highlights
4. During scene enrollment you can watch a demonstration by clicking Play Video or change the background lighting, click the Light bulb icon. If this is the initial enrollment, a dialog will appear asking if you want to see a demonstration video. Click Yes or No. 5. Click the Camera icon, and then follow the on-screen instructions to enroll your scene. NOTE: Be sure to look at your image, turning your head accordingly, while the scenes are being captured. 6. Click Next. You can also enroll scenes from the Security Manager dashboard: 1. Open the Security Manager dashboard. For more information, see Opening Security Manager on page 33. 2. Under My Logons, click Credential Manager, and then click Face. 3. Click Advanced, and then configure additional options. For more information, see Advanced User Settings on page 46. 4. Click OK. 5. Click Start, or if you have enrolled scenes previously, click Enroll a new scene. 6. If you are prompted to enter your Windows password, enter it, and then click Next. 7. During scene enrollment you can watch a demonstration by clicking Play Video or change the background lighting, click the Light bulb icon. If this is the initial enrollment, a dialog will appear asking if you want to see a demonstration video. Click Yes or No. 8. Click the Camera icon, and then follow the on-screen instructions to enroll your scene. NOTE: Be sure to look at your image, turning your head accordingly, while the scenes are being captured. For more information, see the Face Recognition software Help by clicking the blue ? icon at the top right of the Face enrollment page. Authentication After you have enrolled one or more scenes, you can use your face for authentication when you log on to the computer or when you begin a new Windows session. 1. When the authentication screen is launched and the camera detects your face, you have 5 seconds to start the logon process. If your face is authenticated successfully, you can access the computer. 2. If face logon times out, Face Recognition pauses. Click the Camera icon to resume the authentication process. NOTE: If lighting is insufficient, and you are not able to log on using Face Recognition, you can enter your Windows password to log on to the computer. 3. Once you log on to the computer, if Face Recognition asks you to add additional scenes to enhance your ability to log on during future login sessions, click Yes. My Logons 45