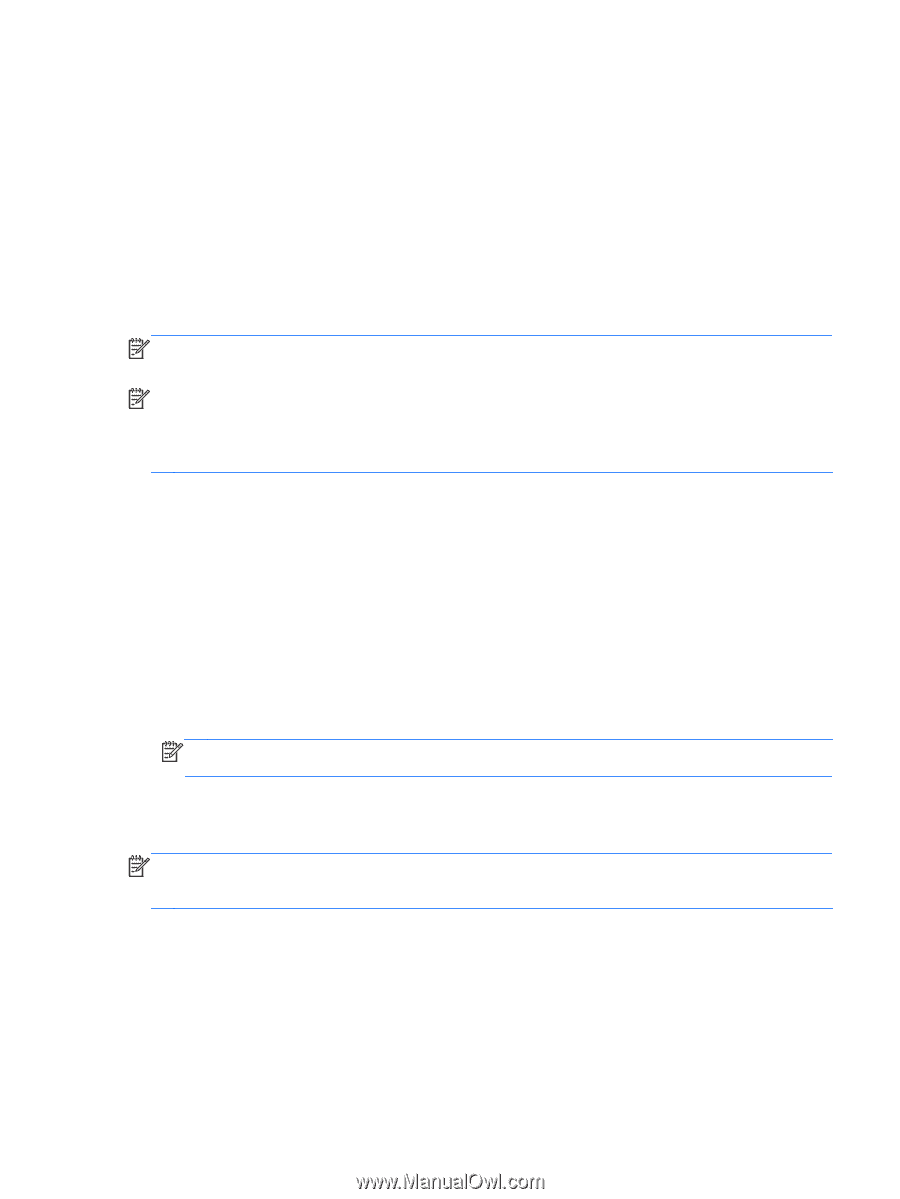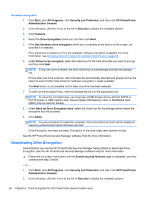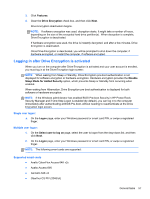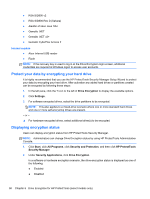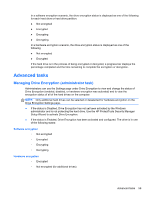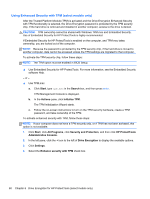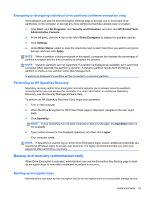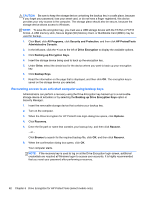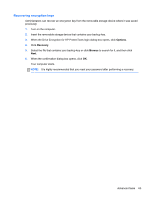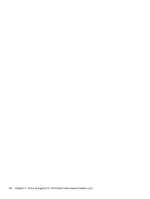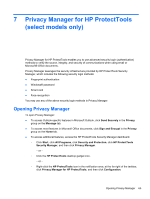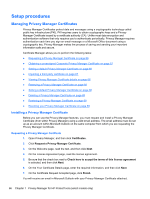HP ProBook 4540s HP ProtectTools Getting Started - Page 71
Encrypting or decrypting individual drive partitions (software encryption only)
 |
View all HP ProBook 4540s manuals
Add to My Manuals
Save this manual to your list of manuals |
Page 71 highlights
Encrypting or decrypting individual drive partitions (software encryption only) Administrators can use the Drive Encryption Settings page to encrypt one or more hard drive partition(s) on the computer or decrypt any drive partition(s) that have already been encrypted. 1. Click Start, click All Programs, click Security and Protection, and then click HP ProtectTools Administrative Console. 2. In the left pane, click the + icon to the left of Drive Encryption to display the available options. 3. Click Settings. 4. Under Drive Status, select or clear the check box next to each hard drive you want to encrypt or decrypt, and then click Apply. NOTE: When a partition is being encrypted or decrypted, a progress bar displays the percentage of partition encrypted and the time remaining to complete the process. NOTE: Dynamic partitions are not supported. If a partition is displayed as available, but it cannot be encrypted when selected, the partition is dynamic. A dynamic partition results from shrinking a partition to create a new partition within Disk Management. A warning is displayed if a partition will be converted to a dynamic partition. Performing an HP SpareKey Recovery SpareKey recovery within Drive Encryption pre-boot requires you to answer security questions correctly before you can access the computer. For more information on setting up SpareKey Recovery, see the Security Manager software Help. To perform an HP SpareKey Recovery if you forget your password: 1. Turn on the computer. 2. When the Drive Encryption for HP ProtectTools page is displayed, navigate to the user logon page. 3. Click SpareKey. NOTE: If your SpareKey has not been initialized in Security Manager, the SpareKey button is not available. 4. Type correct answers to the displayed questions, and then click Logon. Your computer starts. NOTE: If SpareKey is used to log on at the Drive Encryption logon screen, additional credentials are required at Windows logon to access user accounts. It is highly recommended that you reset your password after performing a recovery. Backup and recovery (administrator task) When Drive Encryption is activated, administrators can use the Encryption Key Backup page to back up encryption keys to removable media and to perform a recovery. Backing up encryption keys Administrators can back up the encryption key for an encrypted drive on a removable storage device. Advanced tasks 61