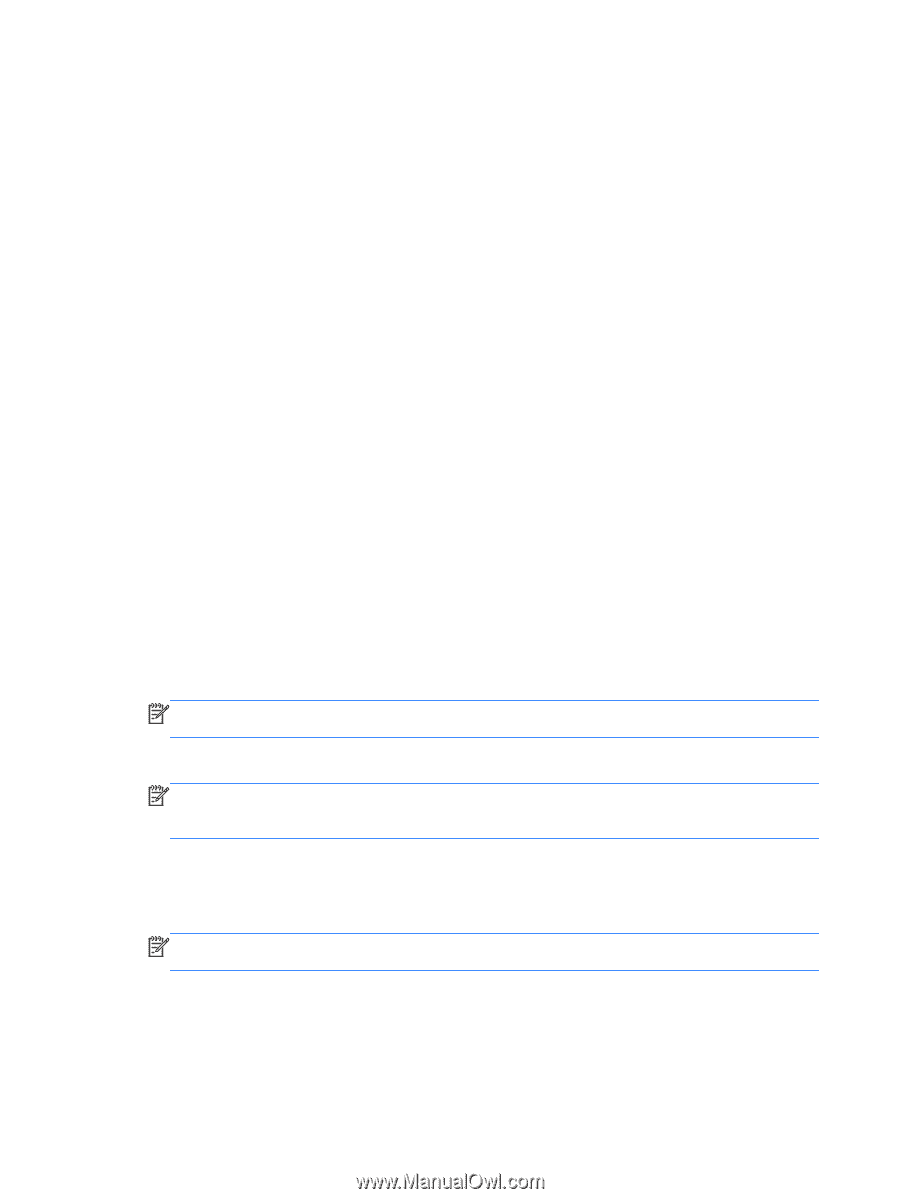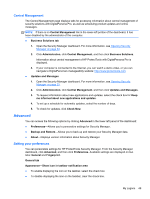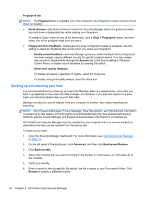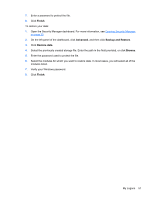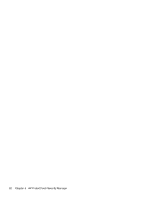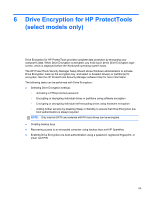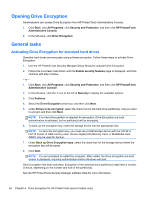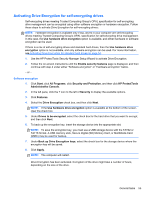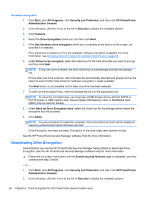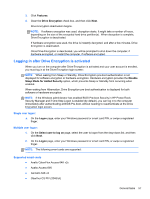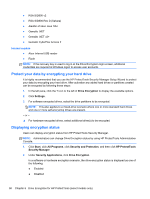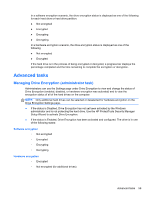HP ProBook 4540s HP ProtectTools Getting Started - Page 64
Opening Drive Encryption, General tasks, Activating Drive Encryption for standard hard drives
 |
View all HP ProBook 4540s manuals
Add to My Manuals
Save this manual to your list of manuals |
Page 64 highlights
Opening Drive Encryption Administrators can access Drive Encryption from HP ProtectTools Administrative Console. 1. Click Start, click All Programs, click Security and Protection, and then click HP ProtectTools Administrative Console. 2. In the left pane, click Drive Encryption. General tasks Activating Drive Encryption for standard hard drives Standard hard drives are encrypted using software encryption. Follow these steps to activate Drive Encryption: 1. Use the HP ProtectTools Security Manager Setup Wizard to activate Drive Encryption. 2. Follow the on-screen instructions until the Enable security features page is displayed, and then continue with step 4 below. - or - 1. Click Start, click All Programs, click Security and Protection, and then click HP ProtectTools Administrative Console. 2. In the left pane, click the + icon to the left of Security to display the available options. 3. Click Features. 4. Select the Drive Encryption check box, and then click Next. 5. Under Drives to be encrypted, select the check box for the hard drive partition(s), that you want to encrypt, and then click Next. NOTE: If no hard drive partition is selected for encryption, Drive Encryption pre-boot authentication is activated, but no partition(s) will be encrypted. 6. To back up the encryption key, insert the storage device into the appropriate slot. NOTE: To save the encryption key, you must use a USB storage device with the FAT32 or FAT16 format. A USB memory stick, Secure Digital (SD) Memory Card, or MultiMedia Card (MMC) may be used for backup. 7. Under Back up Drive Encryption keys, select the check box for the storage device where the encryption key will be saved. 8. Click Next. NOTE: You are prompted to restart the computer. After restart, the Drive Encryption pre-boot screen is displayed, requiring authentication before Windows will start. Drive Encryption has been activated. Encryption of the selected drive partition(s) might take a number of hours, depending on the number and size of the partition(s). See the HP ProtectTools Security Manager software Help for more information. 54 Chapter 6 Drive Encryption for HP ProtectTools (select models only)