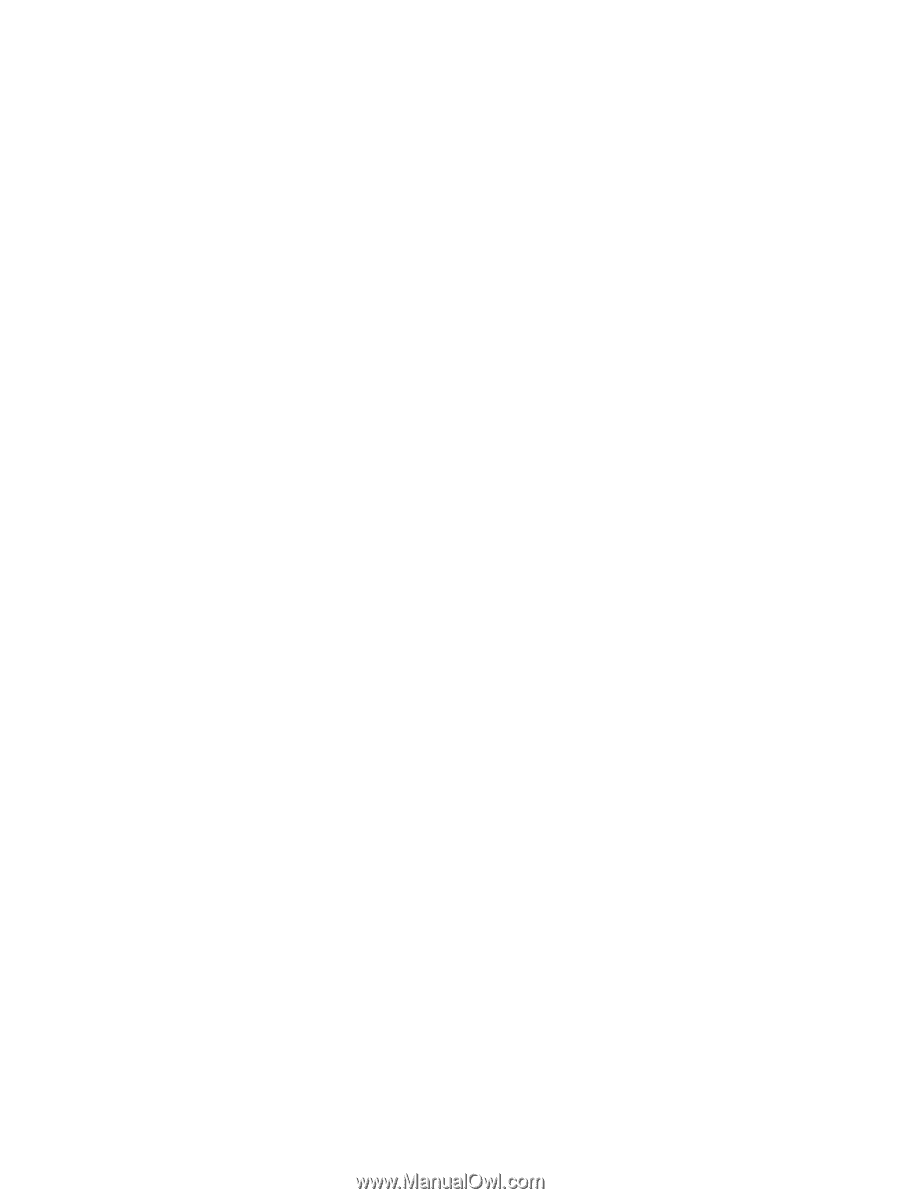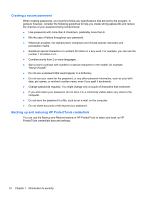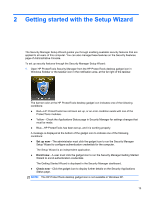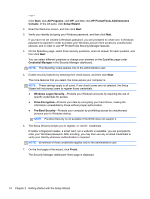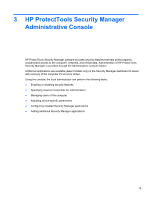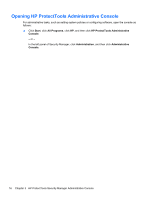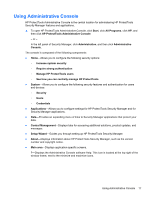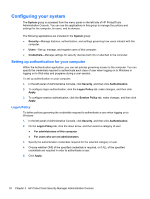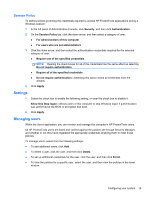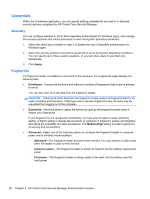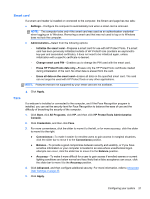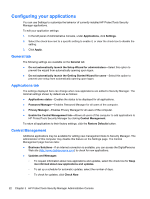HP ProBook 6565b HP ProtectTools Getting Started - Windows 7 and Windows Vista - Page 25
Using Administrative Console, Manage HP ProtectTools users
 |
View all HP ProBook 6565b manuals
Add to My Manuals
Save this manual to your list of manuals |
Page 25 highlights
Using Administrative Console HP ProtectTools Administrative Console is the central location for administering HP ProtectTools Security Manager features and applications. ▲ To open HP ProtectTools Administrative Console, click Start, click All Programs, click HP, and then click HP ProtectTools Administrative Console. - or - In the left panel of Security Manager, click Administration, and then click Administrative Console. The console is composed of the following components: ● Home-Allows you to configure the following security options: ◦ Increase system security ◦ Require strong authentication ◦ Manage HP ProtectTools users ◦ See how you can centrally manage HP ProtectTools ● System-Allows you to configure the following security features and authentication for users and devices: ◦ Security ◦ Users ◦ Credentials ● Applications-Allows you to configure settings for HP ProtectTools Security Manager and for Security Manager applications. ● Data-Provides an expanding menu of links to Security Manager applications that protect your data. ● Central Management-Displays tabs for accessing additional solutions, product updates, and messages. ● Setup Wizard-Guides you through setting up HP ProtectTools Security Manager. ● About-Displays information about HP ProtectTools Security Manager, such as the version number and copyright notice. ● Main area-Displays application-specific screens. ?-Displays the Administrative Console software Help. This icon is located at the top right of the window frame, next to the minimize and maximize icons. Using Administrative Console 17