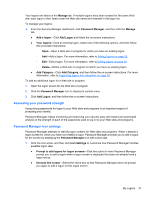HP ProBook 6565b HP ProtectTools Getting Started - Windows 7 and Windows Vista - Page 43
Setting up a smart card, Initializing the smart card, ActivClient PIN Initialization Tool
 |
View all HP ProBook 6565b manuals
Add to My Manuals
Save this manual to your list of manuals |
Page 43 highlights
Setting up a smart card Administrators must initialize and register the smart card before it can be used for authentication. Initializing the smart card HP ProtectTools Security Manager can support a number of different smart cards. The number and type of characters used as PIN numbers may vary. The manufacturer of the smart card should provide tools to install a security certificate and management PIN that HP ProtectTools will use in its security algorithm. NOTE: ActivIdentity software must be installed. 1. Insert the card into the reader. 2. Click Start, click All Programs, and then click ActivClient PIN Initialization Tool. 3. Enter and confirm a PIN. 4. Click Next. The smart card software will provide an unlock key. Most smart cards will lock themselves if the PIN is entered incorrectly 5 times. The key is used to unlock the card. 5. Click Start, click All Programs, click HP, and then click HP ProtectTools Administrative Console. 6. Click Credentials, and then click Smart Card. 7. Click the Administration tab. 8. Be sure that Set up the smart card is selected. 9. Enter your PIN, click Apply, and then follow the on-screen instructions. 10. After the smart card has been successfully initialized, you will need to register the smart card. Registering the smart card After initializing the smart card, administrators can register the card as an authentication method in HP ProtectTools Administrative Console: 1. Under Central Management, click Setup Wizard. 2. On the Welcome! page, click Next, and then enter your Windows password. 3. On the SpareKey page, click Skip SpareKey Setup (unless you want to update the SpareKey information). 4. On the Enable security features page, click Next. 5. On the Choose your credentials page, be sure that Set up your smart card is selected, and then click Next. 6. On the Smart card page, enter your PIN, and then click Next. 7. Click Finish. Users can also register a smart card in Security Manager. For more information, refer to the Security Manager for HP ProtectTools software Help. My Logons 35