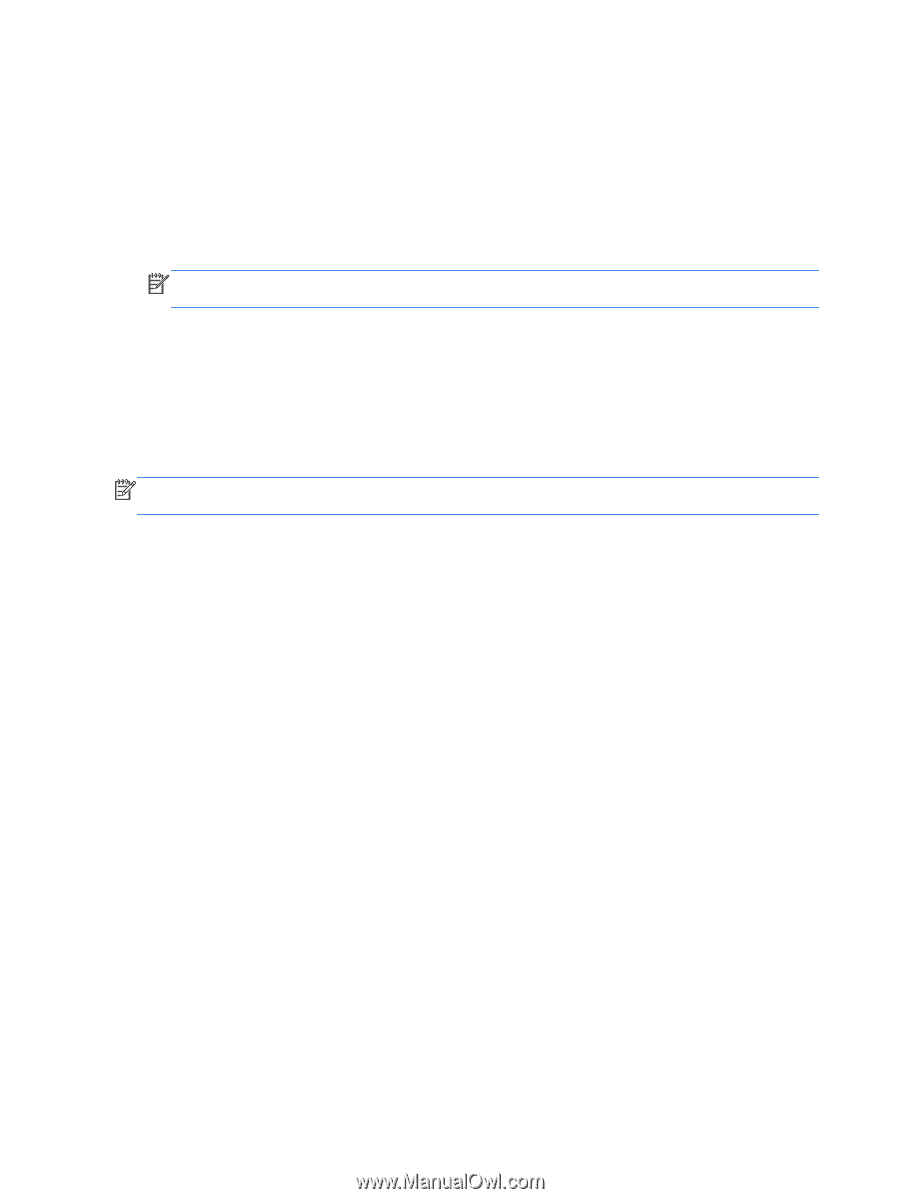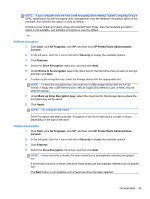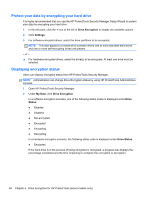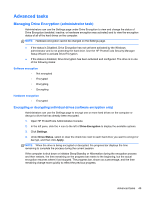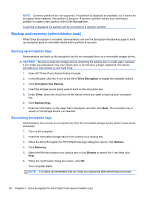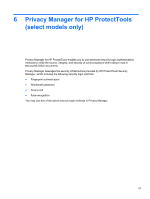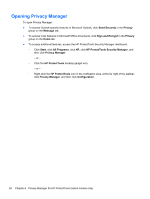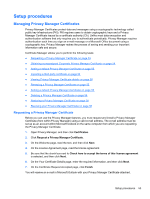HP ProBook 6565b HP ProtectTools Getting Started - Windows 7 and Windows Vista - Page 56
Protect your data by encrypting your hard drive, Displaying encryption status, Drive Encryption
 |
View all HP ProBook 6565b manuals
Add to My Manuals
Save this manual to your list of manuals |
Page 56 highlights
Protect your data by encrypting your hard drive It is highly recommended that you use the HP ProtectTools Security Manager Setup Wizard to protect your data by encrypting your hard drive: 1. In the left pane, click the + icon to the left of Drive Encryption to display the available options. 2. Click Settings. 3. For software-encrypted drives, select the drive partitions to be encrypted. NOTE: This also applies to a mixed-drive scenario where one or more standard hard drives and one or more self-encrypting drives are present. - or - ▲ For hardware-encrypted drives, select the drive(s) to be encrypted. At least one drive must be selected. Displaying encryption status Users can display encryption status from HP ProtectTools Security Manager. NOTE: Administrators can change Drive Encryption status by using HP ProtectTools Administrative Console. 1. Open HP ProtectTools Security Manager. 2. Under My Data, click Drive Encryption. In a software encryption scenario, one of the following status codes is displayed under Drive Status: ● Enabled ● Disabled ● Not encrypted ● Encrypted ● Encrypting ● Decrypting In a hardware encryption scenario, the following status code is displayed under Drive Status: ● Encrypted If the hard drive is in the process of being encrypted or decrypted, a progress bar displays the percentage completed and the time remaining to complete the encryption or decryption. 48 Chapter 5 Drive Encryption for HP ProtectTools (select models only)