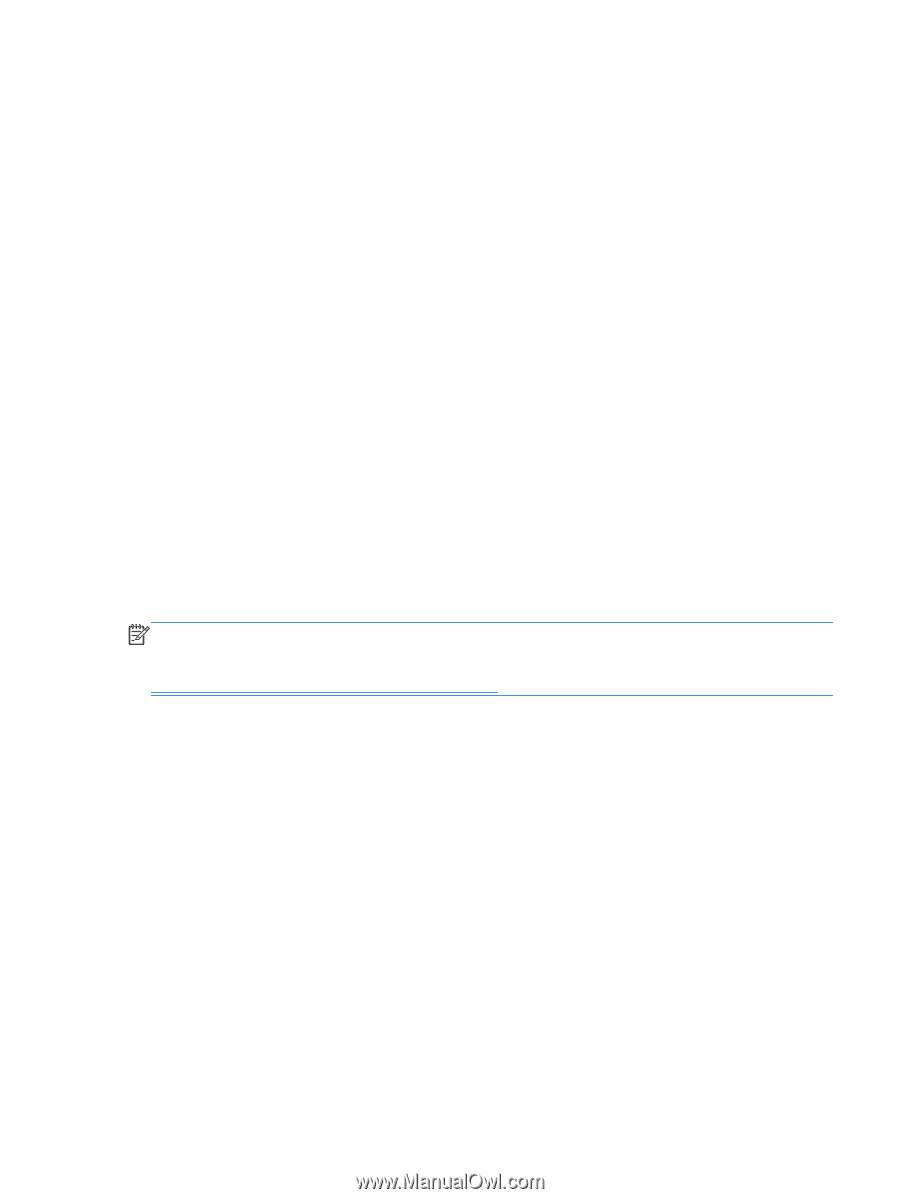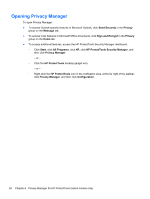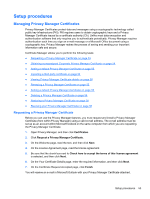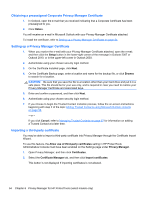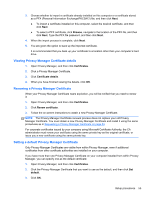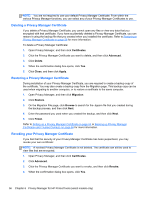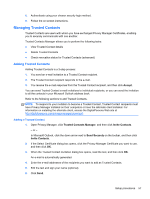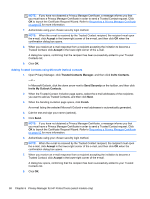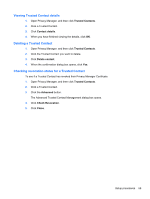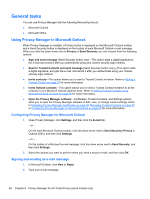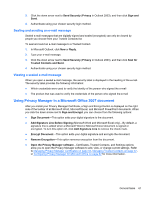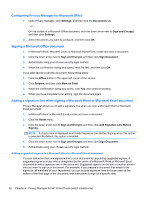HP ProBook 6565b HP ProtectTools Getting Started - Windows 7 and Windows Vista - Page 65
Managing Trusted Contacts
 |
View all HP ProBook 6565b manuals
Add to My Manuals
Save this manual to your list of manuals |
Page 65 highlights
5. Authenticate using your chosen security login method. 6. Follow the on-screen instructions. Managing Trusted Contacts Trusted Contacts are users with whom you have exchanged Privacy Manager Certificates, enabling you to securely communicate with one another. Trusted Contacts Manager allows you to perform the following tasks: ● View Trusted Contact details ● Delete Trusted Contacts ● Check revocation status for Trusted Contacts (advanced) Adding Trusted Contacts Adding Trusted Contacts is a 3-step process: 1. You send an e-mail invitation to a Trusted Contact recipient. 2. The Trusted Contact recipient responds to the e-mail. 3. You receive the e-mail response from the Trusted Contact recipient, and then click Accept. You can send Trusted Contact e-mail invitations to individual recipients, or you can send the invitation to all the contacts in your Microsoft Outlook address book. Refer to the following sections to add Trusted Contacts. NOTE: To respond to your invitation to become a Trusted Contact, Trusted Contact recipients must have Privacy Manager installed on their computers or have the alternate client installed. For information on installing the alternate client, access the DigitalPersona Web site at http://digitalpersona.com/privacymanager/download. Adding a Trusted Contact 1. Open Privacy Manager, click Trusted Contacts Manager, and then click Invite Contacts. - or - In Microsoft Outlook, click the down arrow next to Send Securely on the toolbar, and then click Invite Contacts. 2. If the Select Certificate dialog box opens, click the Privacy Manager Certificate you want to use, and then click OK. 3. When the Trusted Contact Invitation dialog box opens, read the text, and then click OK. An e-mail is automatically generated. 4. Enter the e-mail addresses of the recipients you want to add as Trusted Contacts. 5. Edit the text and sign your name (optional). 6. Click Send. Setup procedures 57