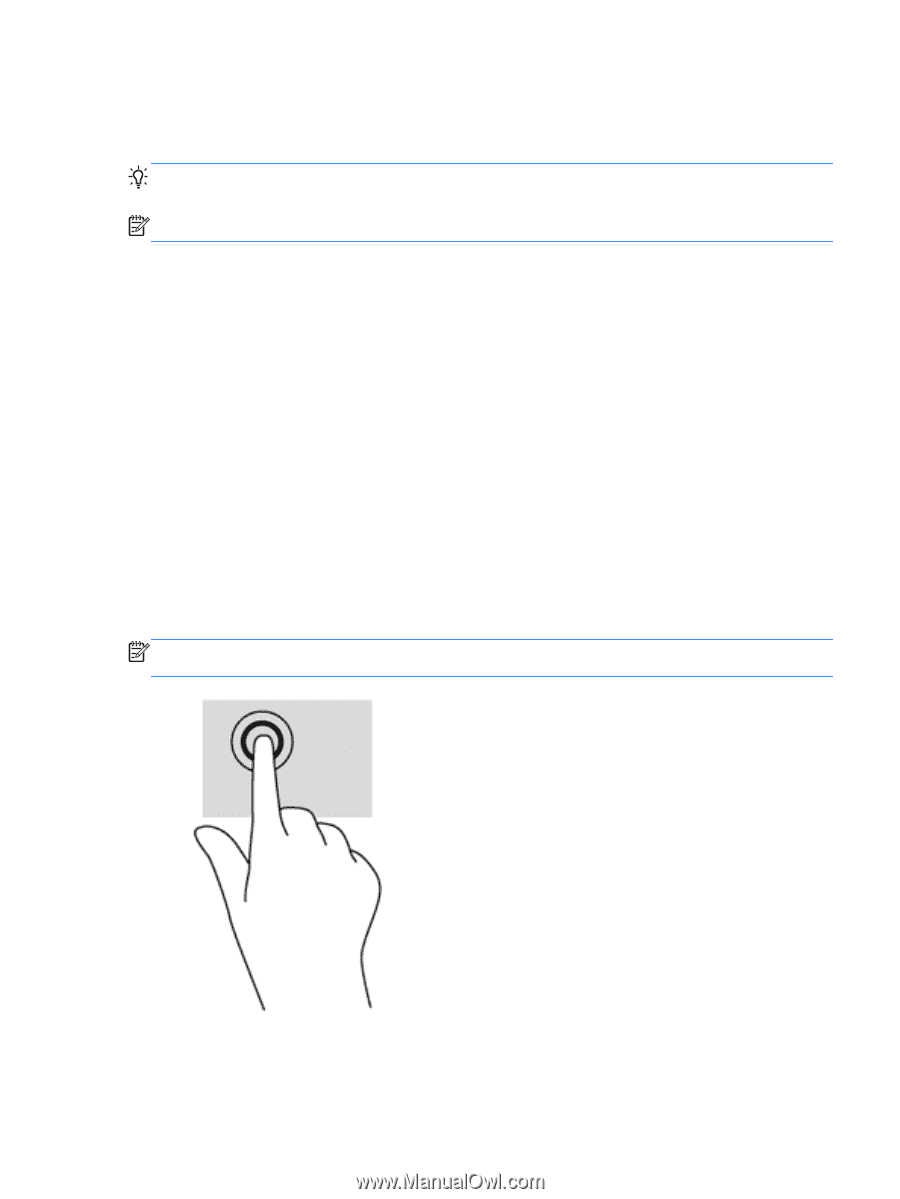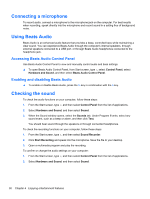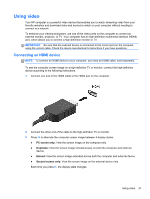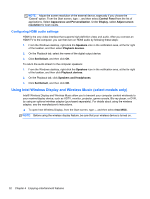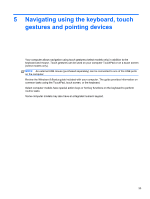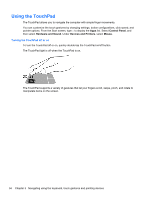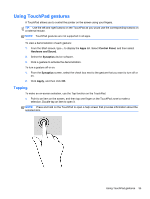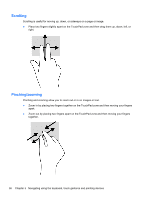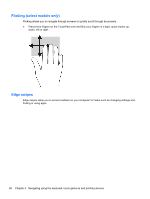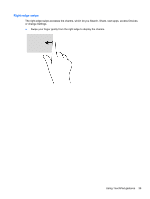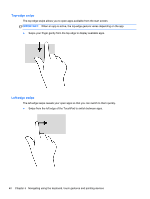HP Spectre XT Ultrabook CTO 13t-2100 User Guide - Windows 8 - Page 45
Using TouchPad gestures, Tapping, Control Panel, Hardware and Sound, Synaptics, Apply
 |
View all HP Spectre XT Ultrabook CTO 13t-2100 manuals
Add to My Manuals
Save this manual to your list of manuals |
Page 45 highlights
Using TouchPad gestures A TouchPad allows you to control the pointer on the screen using your fingers. TIP: Use the left and right buttons on the TouchPad as you would use the corresponding buttons on a external mouse. NOTE: TouchPad gestures are not supported in all apps. To view a demonstration of each gesture: 1. From the Start screen, type c to display the Apps list. Select Control Panel, and then select Hardware and Sound. 2. Select the Synaptics device software. 3. Click a gesture to activate the demonstration. To turn a gesture off or on: 1. From the Synaptics screen, select the check box next to the gesture that you want to turn off or on. 2. Click Apply, and then click OK. Tapping To make an on-screen selection, use the Tap function on the TouchPad. ● Point to an item on the screen, and then tap one finger on the TouchPad zone to make a selection. Double-tap an item to open it. NOTE: Press and hold on the TouchPad to open a help screen that provides information about the selected item. Using TouchPad gestures 35