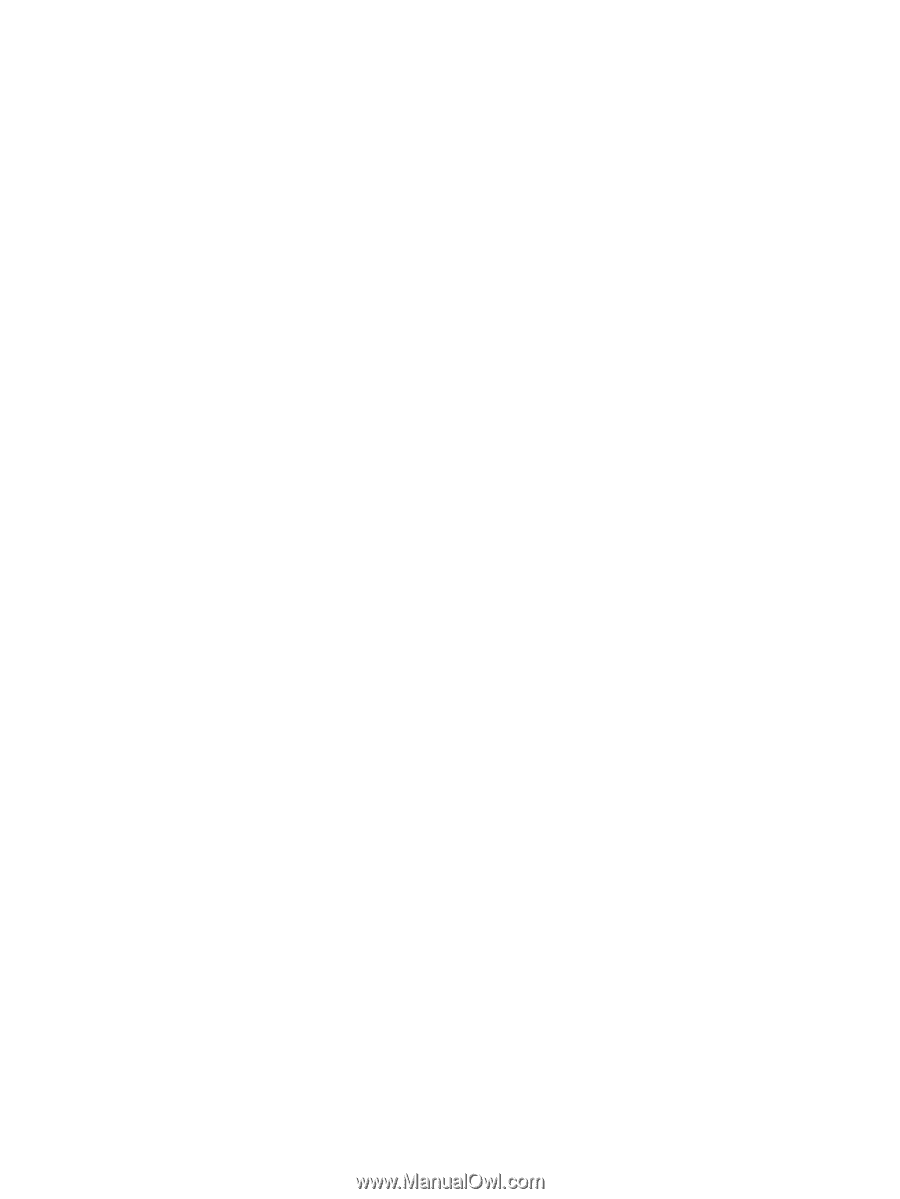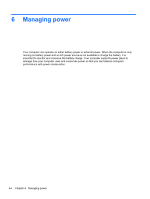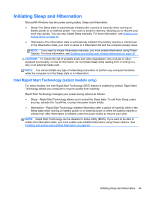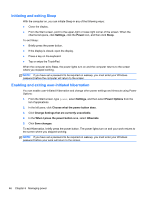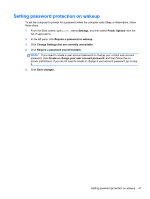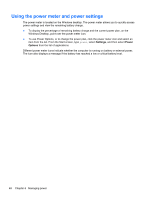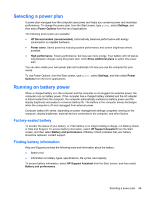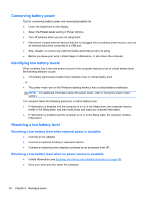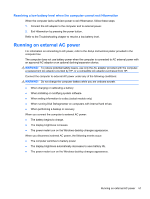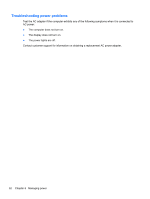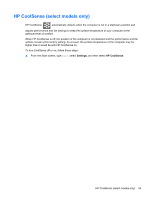HP Spectre XT Ultrabook CTO 13t-2100 User Guide - Windows 8 - Page 59
Selecting a power plan, Running on battery power, Factory-sealed battery, Finding battery information
 |
View all HP Spectre XT Ultrabook CTO 13t-2100 manuals
Add to My Manuals
Save this manual to your list of manuals |
Page 59 highlights
Selecting a power plan A power plan manages how the computer uses power and helps you conserve power and maximize performance. To change the power plan, from the Start screen, type power, select Settings, and then select Power Options from the list of applications. The following power plans are available: ● HP Recommended (recommended). Automatically balances performance with energy consumption on capable hardware. ● Power saver. Saves power by reducing system performance and screen brightness where possible. ● High performance. Favors performance, but may use more energy. Your battery will not last as long between charges using this power plan. Click Show additional plans to select this power plan. You can also create your own power plan and customize it to how you use the computer for your needs. To use Power Options, from the Start screen, type power, select Settings, and then select Power Options from the list of applications. Running on battery power When a charged battery is in the computer and the computer is not plugged into external power, the computer runs on battery power. If the computer has a charged battery installed and the AC adapter is disconnected from the computer, the computer automatically switches to battery power and the display brightness decreases to conserve battery life. The battery in the computer slowly discharges when the computer is off and unplugged from external power. Computer battery life varies, depending on power management settings, programs running on the computer, display brightness, external devices connected to the computer, and other factors. Factory-sealed battery To monitor the status of your battery, or if the battery is no longer holding a charge, run Battery Check in Help and Support. To access battery information, select HP Support Assistant from the Start screen, and then select Battery and performance. If Battery Check indicates that your battery should be replaced, contact support. Finding battery information Help and Support provides the following tools and information about the battery: ● Battery test ● Information on battery types, specifications, life cycles, and capacity To access battery information, select HP Support Assistant from the Start screen, and then select Battery and performance. Selecting a power plan 49