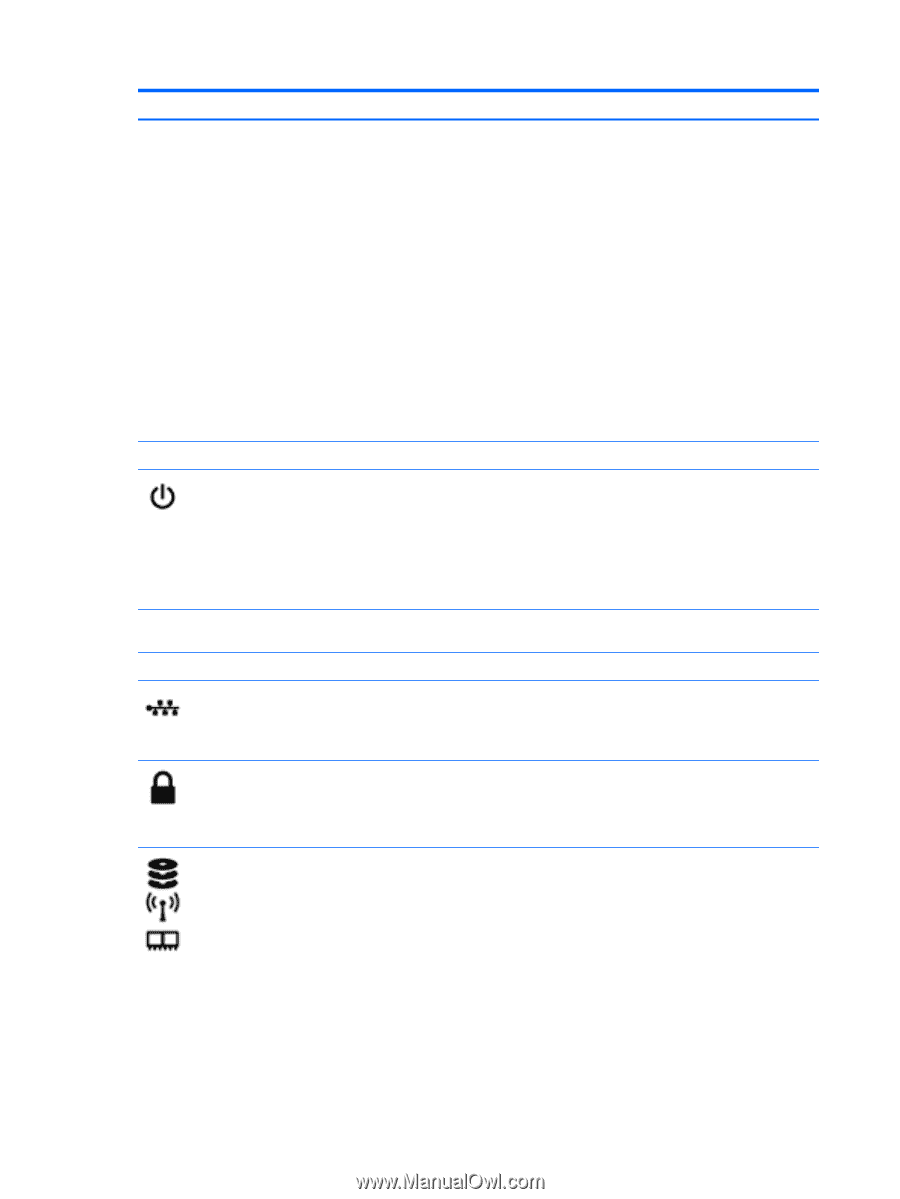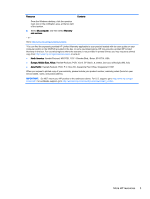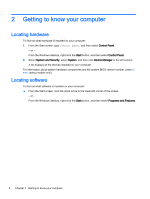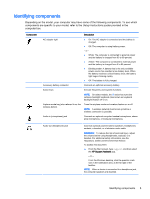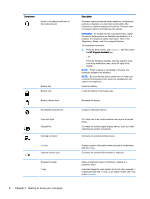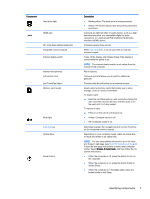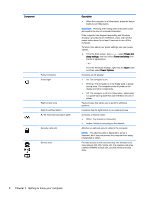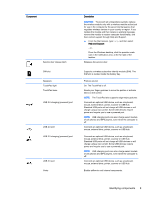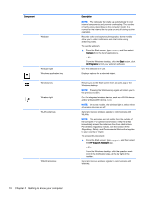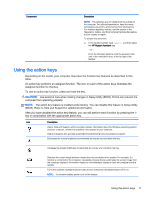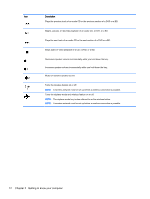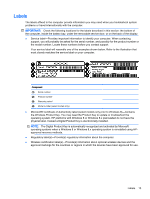HP Stream 13-c000 User Guide - Page 18
Component, Description, Power and, sleep settings, Power and sleep, Start, Power Options
 |
View all HP Stream 13-c000 manuals
Add to My Manuals
Save this manual to your list of manuals |
Page 18 highlights
Component Power connector Power light Right control zone Right TouchPad button RJ-45 (network) jack/status lights Security cable slot Service door Description ● When the computer is in Hibernation, press the button briefly to exit Hibernation. CAUTION: Pressing and holding down the power button will result in the loss of unsaved information. If the computer has stopped responding and Windows shutdown procedures are ineffective, press and hold the power button down for at least 5 seconds to turn off the computer. To learn more about your power settings, see your power options. ▲ From the Start screen, type power, select Power and sleep settings, and then select Power and sleep from the list of applications. ‒ or - From the Windows desktop, right-click the Start button, and then select Power Options. Connects an AC adapter. ● On: The computer is on. ● Blinking: The computer is in the Sleep state, a powersaving state. The computer shuts off power to the display and other components. ● Off: The computer is off or in Hibernation. Hibernation is a power-saving state that uses the least amount of power. Textured area that allows you to perform additional gestures. Functions like the right button on an external mouse. Connects a network cable. ● White: The network is connected. ● Amber: Activity is occurring on the network. Attaches an optional security cable to the computer. NOTE: The security cable is designed to act as a deterrent, but it may not prevent the computer from being mishandled or stolen. Provides access to the hard drive bay, the wireless local area network (WLAN) module slot, the wireless wide area network (WWAN) module slot, and the memory module slots. 8 Chapter 2 Getting to know your computer