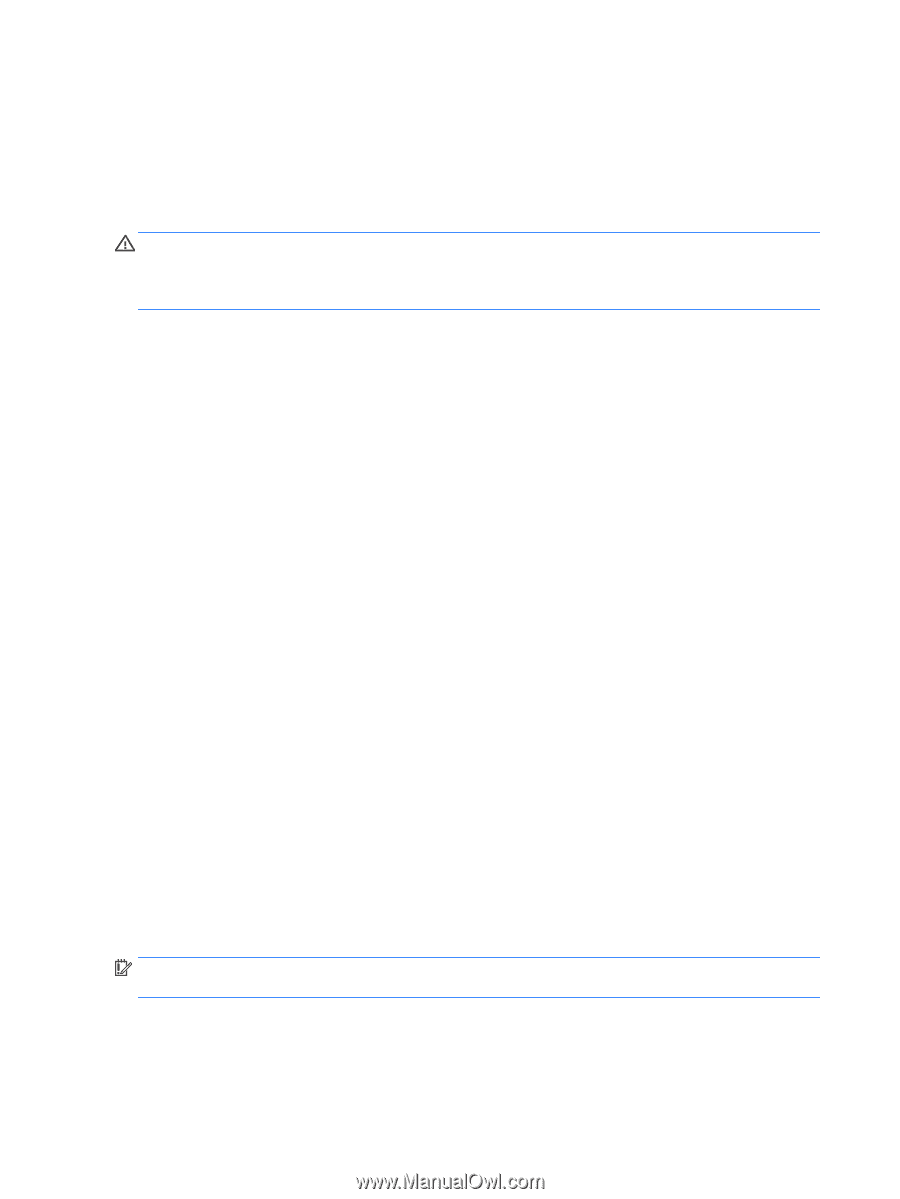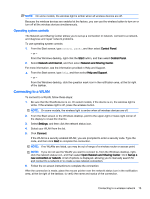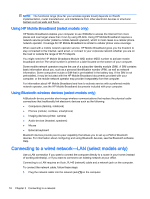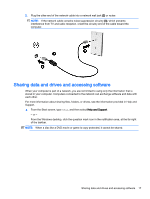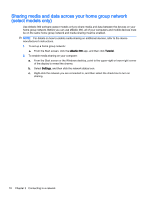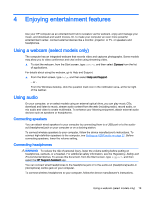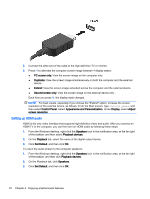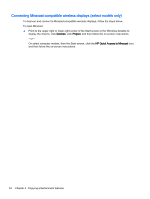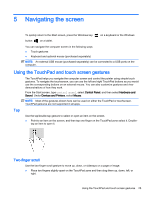HP Stream 13-c000 User Guide - Page 30
Connecting a microphone, Connecting headsets, Using Beats Audio (select models only)
 |
View all HP Stream 13-c000 manuals
Add to My Manuals
Save this manual to your list of manuals |
Page 30 highlights
Connecting a microphone To record audio, connect a microphone to the microphone jack on the computer. For best results when recording, speak directly into the microphone and record sound in a setting free of background noise. Connecting headsets WARNING! To reduce the risk of personal injury, lower the volume setting before putting on headphones, earbuds, or a headset. For additional safety information, see the Regulatory, Safety and Environmental Notices. To access this document, from the Start screen, type support, and then select the HP Support Assistant app. Headphones combined with a microphone are called headsets. You can connect wired headsets to the audio-out (headphone)/audio-in (microphone) jack on your computer. To connect wireless headsets to your computer, follow the device manufacturer's instructions. Using Beats Audio (select models only) Beats Audio is an enhanced audio feature that provides a deep, controlled bass while maintaining a clear sound. You can experience Beats Audio through the computer's internal speakers, through external speakers connected to a USB port, or through Beats Audio headphones connected to the headphone jack. Accessing Beats Audio Control Panel Use Beats Audio Control Panel to view and manually control audio and bass settings. 1. From the Start screen, type control panel, select Control Panel, select Hardware and Sound, and then select Beats Audio Control Panel. ‒ or - From the Windows desktop, right-click the Start button, and then select Control Panel. 2. Select Hardware and Sound, and then select Beats Audio Control Panel. Enabling and disabling Beats Audio ▲ To enable or disable Beats Audio, press the fn key in combination with the b key. Using video Your computer is a powerful video device that enables you to watch streaming video from your favorite websites and download video and movies to watch on your computer when you are not connected to a network. To enhance your viewing enjoyment, use one of the video ports on the computer to connect an external monitor, projector, or TV. IMPORTANT: Be sure that the external device is connected to the correct port on the computer, using the correct cable. Follow the device manufacturer's instructions. For information on using your video features, refer to Help and Support. 20 Chapter 4 Enjoying entertainment features