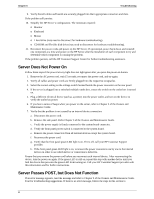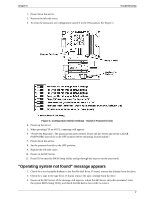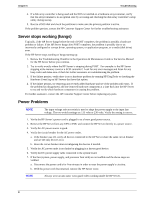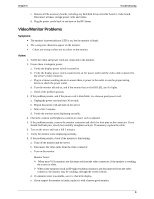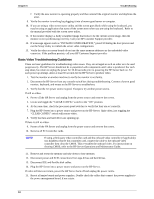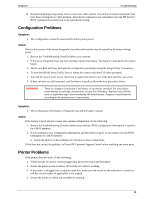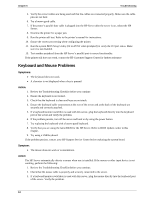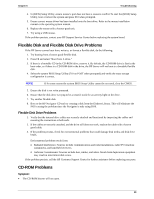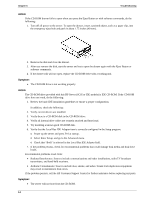HP Tc2120 hp server tc2120 troubleshooting guide - Page 10
Video/Monitor Problems, Symptoms, Action
 |
UPC - 808736945332
View all HP Tc2120 manuals
Add to My Manuals
Save this manual to your list of manuals |
Page 10 highlights
Chapter 6 Troubleshooting c. Remove all the accessory boards, including any hard disk drive controller board or video board. Disconnect all mass storage power cords and cables. d. Plug the power cord/s back in and turn on the HP Server. Video/Monitor Problems Symptoms: · The monitor's power indicator LED is on, but the monitor is blank. · The wrong size characters appear on the monitor. · Colors are wrong or there are no colors on the monitor. Action: 1. Verify the video and power cords are connected to the monitor. 2. Ensure there is adequate power: a. Verify the display power switch is turned on. b. Verify the display power cord is connected to an AC power outlet and the video cable connected to the server's video connector. c. Plug in a known working device to ensure there is power to the outlet or use the proper testing device to check the power outlet. d. Turn the monitor off and on, and if the monitor has an On/Off LED, see if it lights. e. Check if the problem persists. 3. If the problem persists, and if the power cord is detachable, try a known good power cord. a. Unplug the power cord and wait 30 seconds. b. Plug in the power cord and turn on the server. c. Wait a full 2 minutes. d. Verify the monitor starts displaying normally. 4. Check the contrast and brightness controls to ensure each is adjusted. 5. If the problem persists, remove the monitor connector and check for bent pins on the connector. If you should find bent pins, slowly but carefully straighten each pin. If necessary, replace the cable. 6. Turn on the server and wait a full 2 minutes. 7. Verify the monitor starts displaying normally. 8. If the problem persists, check if the monitor is functioning: a. Turn off the monitor and the server. b. Disconnect the video cable from the video connector. c. Turn on the monitor. Monitor Notes: Ø When most VGA monitors are disconnected from the video connector, if the monitor is working, the screen is white. Ø When some monitors (such as HP high-resolution monitors) are disconnected from the video connector, the monitor may be working, although the screen is black. d. If a monitor tester is available, use it to check the display. e. If you suspect the monitor is faulty, replace it with a known good monitor. 9