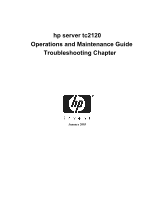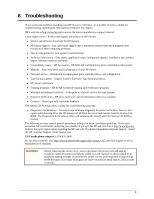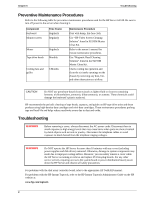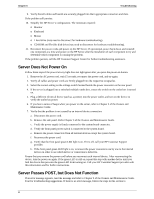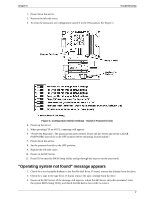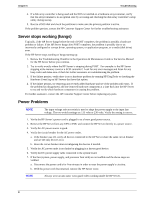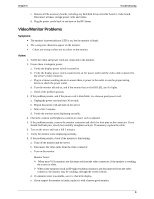HP Tc2120 hp server tc2120 troubleshooting guide - Page 5
Server Does Not Power On, Server Passes POST, but Does Not Function, Maintenance Guide. - series
 |
UPC - 808736945332
View all HP Tc2120 manuals
Add to My Manuals
Save this manual to your list of manuals |
Page 5 highlights
Chapter 6 Troubleshooting 9. Verify that all cables and boards are securely plugged into their appropriate connectors and slots. If the problem still persists: 10. Simplify the HP Server's configuration. The minimum required: o Monitor o Keyboard o Mouse o 1 hard drive (may need to disconnect for hardware troubleshooting) o CD-ROM and Flexible disk drive (may need to disconnect for hardware troubleshooting). 11. Reconnect the power cords and power on the HP Server. If operational, power back down and reinstall one component at a time and power on the HP Server after the installation of each component to try and determine which component is causing the problem. If the problem persists, call the HP Customer Support Center for further troubleshooting assistance. Server Does Not Power On Follow these steps if the power/activity light does not light green after you press the power-on button. 1. Remove the AC power cord, wait 15 seconds, reconnect the power cord, and try again. 2. Verify all cables and power cords are firmly plugged into the respective receptacles. 3. Select the correct setting on the voltage switch located beside the power connector on the rear panel. 4. If the server is plugged into a switched multiple-outlet box, ensure the switch on the outlet box is turned on. 5. Plug a different electrical device (such as a printer) into the power outlet, and turn on the device to verify the outlet has power. 6. If you hear a series of beeps when you power on the server, refer to Chapter 5 of the Owners and Maintenance Guide. 7. Verify that the problem is not caused by an internal device connection: a. Disconnect the power cord. b. Remove the side panel. Refer Chapter 3 of the Owners and Maintenance Guide. c. Verify the power supply is firmly connected to the system board connector. d. Verify the front panel power switch is connected to the system board. e. Remove the power connectors from all internal devices except the system board. f. Reconnect the power cord. g. Verify that the front panel green LED light is on. If it is off, call your HP Customer Support provider. h. If the front panel green LED light is on, reconnect the power connectors one by one to the internal devices in order to see which device or connection is defective. Ensure that you remove the power cord before you reconnect each internal device. After reconnecting the device, turn the power on again. If the green LED is still on, repeat this step with another device until you find the device that prevents the green LED from turning on. Call your HP Customer Support provider with this information and for further instructions. Server Passes POST, but Does Not Function If an error message appears, read the message and refer to Chapter 5 of the Owners and Maintenance Guide. Font for troubleshooting suggestions. If there is no error message, follow the steps in this section to 4