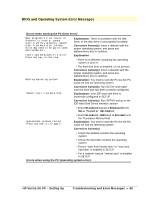HP Vectra XU 5/XX HP Vectra XU PC Series - Setting Up Guide - Page 63
If all SCSI Devices Stop Working, If the Hard Disk Activity Light Does Not Work, If the Keyboard or
 |
View all HP Vectra XU 5/XX manuals
Add to My Manuals
Save this manual to your list of manuals |
Page 63 highlights
b. Make sure you have not installed an IDE hard disk drive. Refer also to the section If all SCSI Devices Stop Working If all SCSI Devices Stop Working If your SCSI subsystem stops working, and no specific errors appear on your display, the problem is probably due to a software change, a hardware change, physical damage, or equipment failure. 1. Check in SETUP that SCSI Integrated Interface and SCSI BIOS fields are set to Enabled. 2. Check if you have removed or changed any SCSI device configuration files or software drivers. (Refer to the manual supplied with the device.) 3. Check for conflicting SCSI addresses; each device must have a different address, from 0 to 6. Check that no device has been set to address 7, which is used by the SCSI controller and is unavailable. 4. Check the last external SCSI device in the chain has a terminating resistor fitted. (Refer to the manual for the SCSI device.) 5. Check the SCSI interconnecting cable for bad connections or damage. For proper operation, the length of the SCSI cabling should not exceed 6 meters (19 feet, 8 inches). The internal SCSI cable is 1 meter (3 feet, 3 inches) in length, therefore your external bus is limited to 5 meters (16 feet 5 inches). 6. If there are no system error messages, check each SCSI component. However, equipment failure is the least likely problem. If the Hard Disk Activity Light Does Not Work If the hard disk activity light does not flicker when the PC is accessing the hard disk drive: 1. Check the control panel connector is firmly attached to the system board. 2. Check the disk power and data cables are correctly connected. (Refer to "Installing Accessories" for details.) If you are using a hard disk drive with its own controller board, the activity light does not flicker when the PC is accessing the hard disk drive. If the Keyboard or Mouse Does Not Work 1. The PC may be locked. Enter the User Password. 2. Ensure the keyboard or mouse is correctly connected. 3. Make sure the mouse has not been disabled in SETUP. (Refer to "Configuring Your PC" for details.) 4. Ensure the mouse driver supplied with the application software is installed correctly. (In Windows, choose a Microsoft mouse driver). 5. Clean the mouse ball and rollers. HP Vectra XU PC - Setting Up Troubleshooting and Error Messages • 63