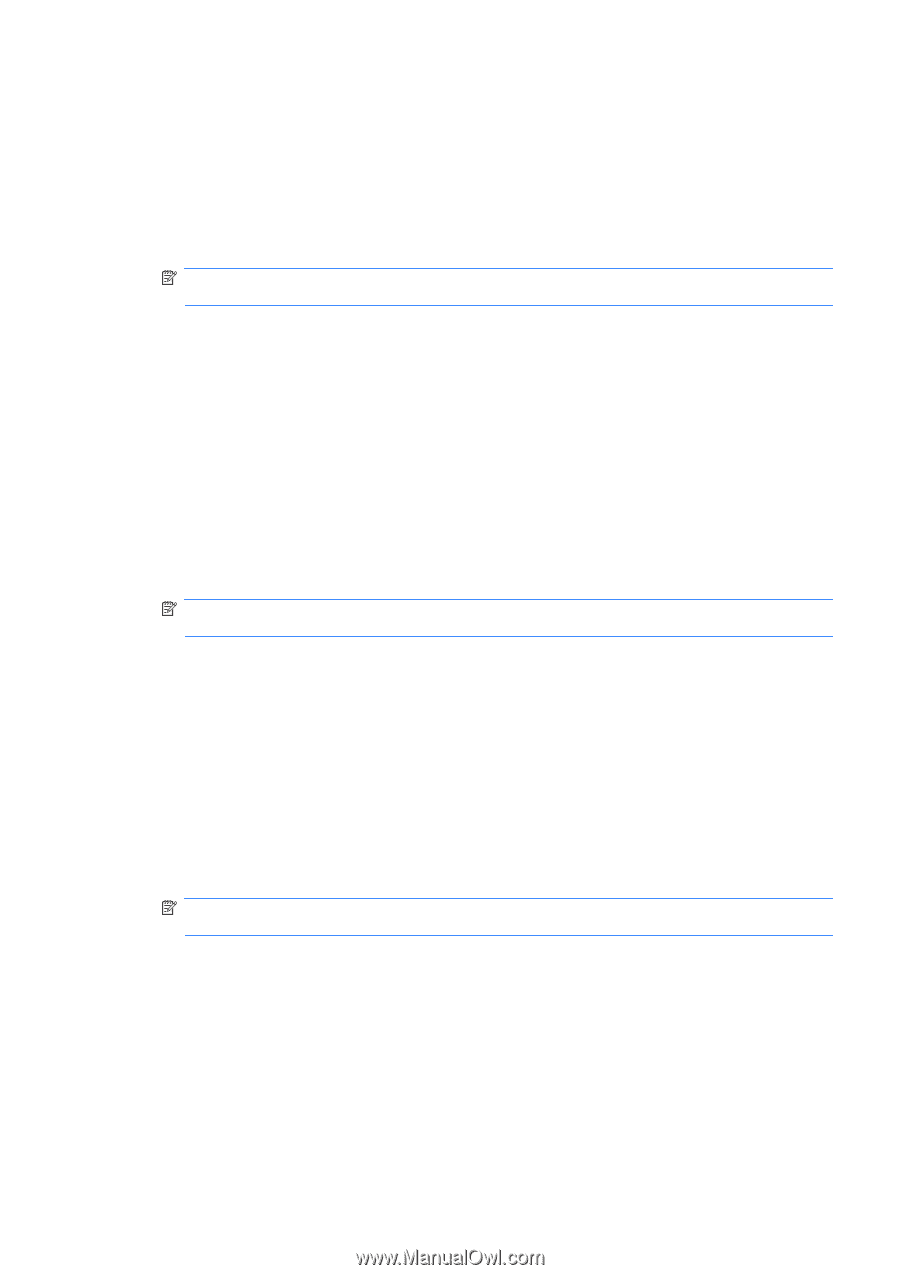HP dc73 Protect Tools User Guide - Page 27
Restricting access to an application, Removing protection from an application
 |
View all HP dc73 manuals
Add to My Manuals
Save this manual to your list of manuals |
Page 27 highlights
Restricting access to an application 1. Select Start > All Programs > HP ProtectTools Security Manager. 2. In the left pane, click Credential Manager, and then click Services and Applications. 3. In the right pane, under Application Protection, click Manage Protected Applications. The Application Protection Service dialog box opens. 4. Select a category of user whose access you want to manage. NOTE: If the category is not Everyone, you may need to select Override default settings to override the settings for the Everyone category. 5. Click Add. The Add a Program Wizard opens. 6. Follow the on-screen instructions. Removing protection from an application To remove restrictions from an application: 1. Select Start > All Programs > HP ProtectTools Security Manager. 2. In the left pane, click Credential Manager, and then click Services and Applications. 3. In the right pane, under Application Protection, click Manage Protected Applications. The Application Protection Service dialog box opens. 4. Select a category of user whose access you want to manage. NOTE: If the category is not Everyone, you may need to click Override default settings to override the settings for the Everyone category. 5. Click the application entry you want to remove, and then click Remove. 6. Click OK. Changing restriction settings for a protected application 1. Select Start > All Programs > HP ProtectTools Security Manager. 2. In the left pane, click Credential Manager, and then click Services and Applications. 3. In the right pane, under Application Protection, click Manage Protected Applications. The Application Protection Service dialog box opens. 4. Select a category of user whose access you want to manage. NOTE: If the category is not Everyone, you may need to click Override default settings to override the settings for the Everyone category. 5. Click the application you want to change, and then click Properties. The Properties dialog box for that application opens. 6. Click the General tab. Select one of the following settings: ● Disabled (Cannot be used) ● Enabled (Can be used without restrictions) ● Restricted (Usage depends on settings) ENWW General tasks 21