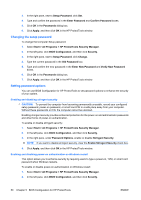HP dc73 Protect Tools User Guide - Page 55
Managing Computer Setup passwords, Setting the power-on password
 |
View all HP dc73 manuals
Add to My Manuals
Save this manual to your list of manuals |
Page 55 highlights
Managing Computer Setup passwords You can use BIOS Configuration to set and change the power-on and setup passwords in Computer Setup, and also to manage various password settings. CAUTION: The passwords you set through the "Passwords" page in BIOS Configuration are saved immediately upon clicking the Apply or OK button in the HP ProtectTools window. Be sure that you remember what password you have set, because you will not be able to undo a password setting without supplying the previous password. The power-on password can protect your notebook from unauthorized use. NOTE: After you have set a power-on password, the Set button on the "Passwords" page is replaced by a Change button. The Computer Setup password protects the configuration settings and system identification information in Computer Setup. After this password is set, it must be used to access Computer Setup. If you have set a setup password, you will be prompted for the password before opening the BIOS Configuration portion of HP ProtectTools. NOTE: After you have set a setup password, the Set button on the "Passwords" page is replaced by a Change button. Setting the power-on password To set the power-on password: 1. Select Start > All Programs > HP ProtectTools Security Manager. 2. In the left pane, click BIOS Configuration, and then click Security. 3. In the right pane, next to Power-On Password, click Set. 4. Type and confirm the password in the Enter Password and Verify Password boxes. 5. Click OK in the Passwords dialog box. 6. Click Apply, and then click OK in the HP ProtectTools window. Changing the power-on password To change the power-on password: 1. Select Start > All Programs > HP ProtectTools Security Manager. 2. In the left pane, click BIOS Configuration, and then click Security. 3. In the right pane, next to Power-On Password, click Change. 4. Type the current password in the Old Password box. 5. Set and confirm the new password in the Enter New Password box. 6. Click OK in the Passwords dialog box. 7. Click Apply, and then click OK in the HP ProtectTools window. Setting the setup password To set the Computer Setup password: 1. Select Start > All Programs > HP ProtectTools Security Manager. 2. In the left pane, click BIOS Configuration, and then click Security. ENWW Advanced tasks 49