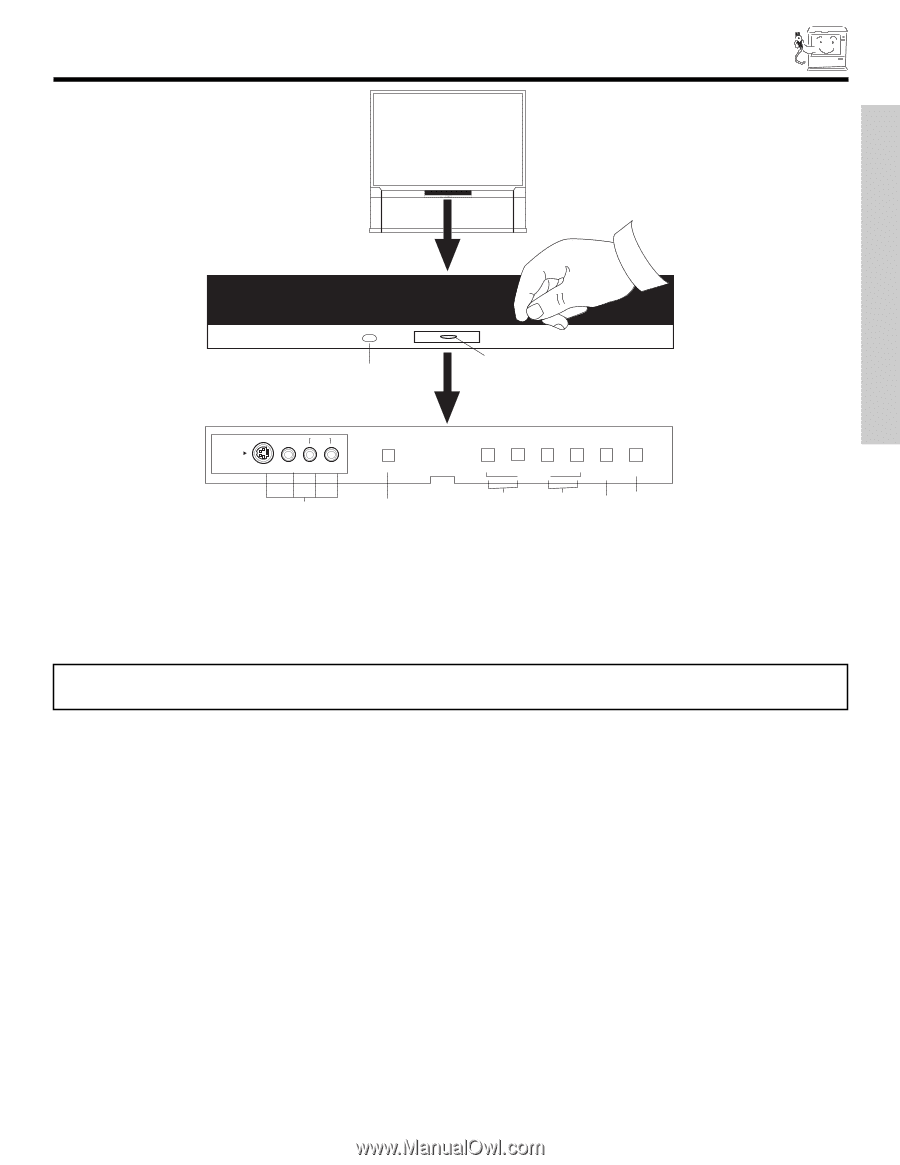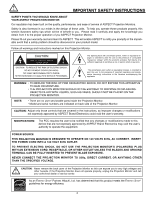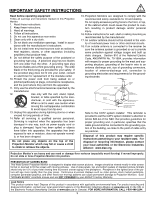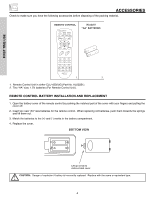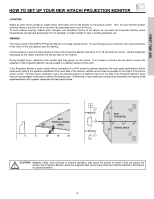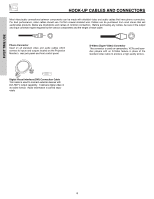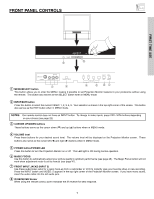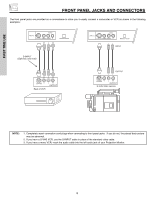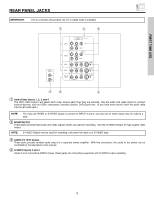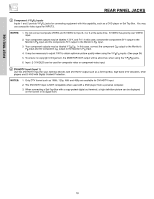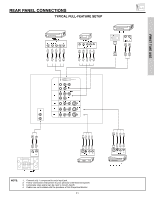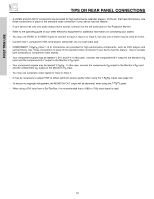Hitachi 51M200 Owners Guide - Page 7
Front Panel Controls - manual
 |
View all Hitachi 51M200 manuals
Add to My Manuals
Save this manual to your list of manuals |
Page 7 highlights
FRONT PANEL CONTROLS FIRST TIME USE ASPECT ̆ PULL POWER ASPECT ̆ PULL POWER ቩ ቦ INPUT 5 S-VIDEO AUDIO VIDEO L/MONO R MAGIC FOCUS VOL- VOL+ ̇ ̈ ̄ CURSOR INPUT MENU ̆ EXIT SELECT ቢ MENU/SELECT button ቨ ቧ ብ ቤ ባቢ This button allows you to enter the MENU, making it possible to set Projection Monitor features to your preference without using the remote. This button also serves as the SELECT button when in MENU mode. ባ INPUT/EXIT button Press this button to select the current VIDEO: 1, 2, 3, 4, 5. Your selection is shown in the top right corner of the screen. This button also serves as the EXIT button when in MENU mode. NOTES: Your remote control does not have an INPUT button. To change to video inputs, press VID1~VID5 buttons depending on your choice (see page 22). ቤ CURSOR UP/DOWN buttons These buttons serve as the cursor down (̄) and up (̆) buttons when in MENU mode. ብ VOLUME level Press these buttons for your desired sound level. The volume level will be displayed on the Projection Monitor screen. These buttons also serve as the cursor left (̇) and right (̈) buttons when in MENU mode. ቦ POWER button/POWER LED Press this button to turn the Projection Monitor on or off. This LED light is ON during normal operation. ቧ MAGIC FOCUS Use this button to automatically adjust your picture quality to optimum performance (see page 46). The Magic Focus button will not work when adjustment mode is set to manual (see page 47). ቨ FRONT INPUT JACKS (INPUT 5) Use these audio/video jacks for a quick hook-up from a camcorder or VCR to instantly view your favorite show or new recording. Press the INPUT button until VIDEO: 5 appears in the top right corner of the Projection Monitor screen. If you have mono sound, insert the audio cable into the left audio jack. ቩ IR RECEIVER Sensor When using the remote control, point it towards the IR receiver for best response. 7