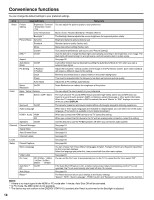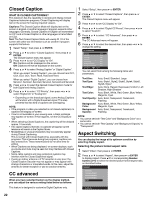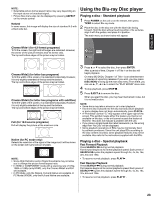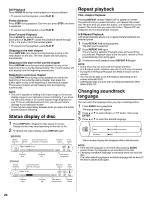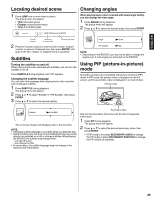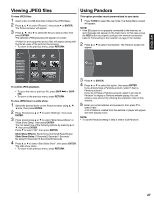Hitachi L32BD304 Owners Guide - Page 23
Using the Blu-ray Disc player - problems
 |
View all Hitachi L32BD304 manuals
Add to My Manuals
Save this manual to your list of manuals |
Page 23 highlights
ENGLISH NOTE: • Selectable picture format aspect ratios may vary depending on the input source or broadcast signal. • Picture Size menu also can be displayed by pressing ASPECT on the remote control. Natural In some cases, this image will display the size of standard 4:3 with a black side bar. Using the Blu-ray Disc player Playing a disc - Standard playback 1 Press POWER on the unit or on the remote, then press TV/BD to select Blu-ray mode. 2 Place the disc in the disc slot with the label side facing forward. Hold the disc without touching either of its surfaces, align it with the guides, and place it in position. The main menu as shown below will appear. Cinema Wide1 (for 4:3 format programs) To fill the screen, the right and left edges are extended. However, the center of the picture remains near its former ratio. The top and bottom edges of the picture may be hidden. Connected PANDORA® internet radio Settings Cinema Wide2 (for letter box programs) To fill the width of the screen, it is extended horizontally. However, it is only slightly extended at the top and the bottom. The top and bottom edges of the picture may be hidden. Cinema Wide3 (for letter box programs with subtitles) To fill the width of the screen, it is extended horizontally. However, it is only slightly extended at the top and the bottom. The top and bottom edges of the picture may be hidden. A B C D E F G A B C D E F G Full (for 16:9 source programs) Full will display the picture at the maximum size. Native (for PC mode only) Detects the resolution of the signal of the image and it will be shown on the screen with same amount of pixels. NOTE: • Some High Definition and/or Digital broadcasts may not allow you to change the picture format aspect ratio. • In HDMI or COMPONENT mode with a scanning rate of 720p, 1080i or 1080p (only HDMI), only the Cinema Wide2 and Full are available. • In PC Mode, only the Natural, Full and Native are available. In PC Mode (WXGA), only the Full and Native are available. 3 Press C or D to select the disc, then press ENTER. After a period of time, Chapter 1 of Title 1 on the disc will begin playback. On many BD/DVDs, Chapter 1 of Title 1 is an advertisement or preview of upcoming releases. If you wish, you may press DISC MENU to bring up the main disc menu. From there, you can use C, D, B or A to select the "PLAY MOVIE" menu item. 4 To stop playback, press STOP 3 . 5 Press EJECT to remove the disc. When you eject the disc, you may hear mechanism noise, but it is not malfunction. NOTE: • Some discs may take a minute or so to start playback. • If an 8 cm disc is placed into the disc slot and picture playback or menu display does not begin automatically, press PLAY 1. • A "Prohibited" symbol " " may appear at the upper right of the screen. This symbol means either the feature you tried is not available on the disc, or the unit cannot access the feature at this time. This does not indicate a problem with the unit. • If you place a single-faced disc label backwards (i.e. the wrong way) then "No Disc" will be displayed. • Some playback operations of BDs may be intentionally fixed by software producers. Since this unit plays BDs according to the disc content recorded, some playback features may not be available. Also refer to the instructions supplied with the BDs. Playing a disc - Special playback Fast Forward Playback Press SEARCH 9during normal playback. Fast forward begins at 2x normal playback speed. Each press of SEARCH 9cycles the playback speed through 2x, 4x, 8x, 16x, 32x, 64x and 128x. • To resume normal playback, press PLAY 1. Fast Reverse Playback Press SEARCH8 during normal playback. Fast reverse begins at 2x normal playback speed. Each press of SEARCH8 cycles the playback speed through 2x, 4x, 8x, 16x, 32x, 64x and 128x. • To resume normal playback, press PLAY 1. 23